👩🏼🎓 Обучение по работе c Google Meet
❗️Для работы в Google Meet нужно обязательно использовать браузер Google❗️
📌 Занятия в мини-группах проводятся в Google Meet. Вам необходимо зайти в аккаунт с помощью логина и пароля, которые вам пришлёт менеджер мини-группы.
💡 Запускайте урок заблаговременно (минимум за 5 минут), чтобы было время уладить все организационные моменты и проверить связь.
📍 Как запустить урок с помощью регулярной ссылки
Скопируйте ссылку на занятие, вставьте ее в браузер и нажмите “Enter”. Убедитесь, что ваши камера и микрофон включены и затем нажмите кнопку “Присоединиться”.
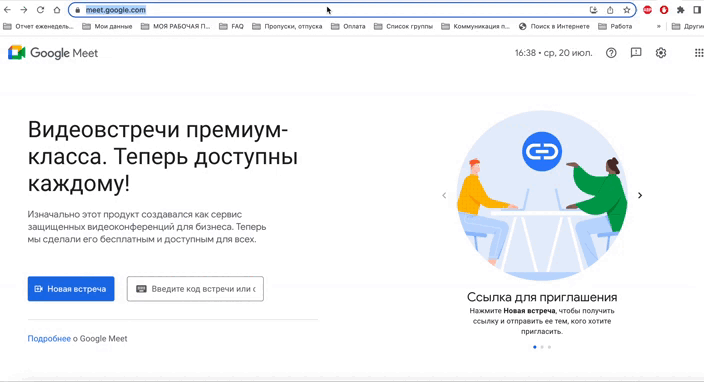
📍 Обозначение клавиш на экране
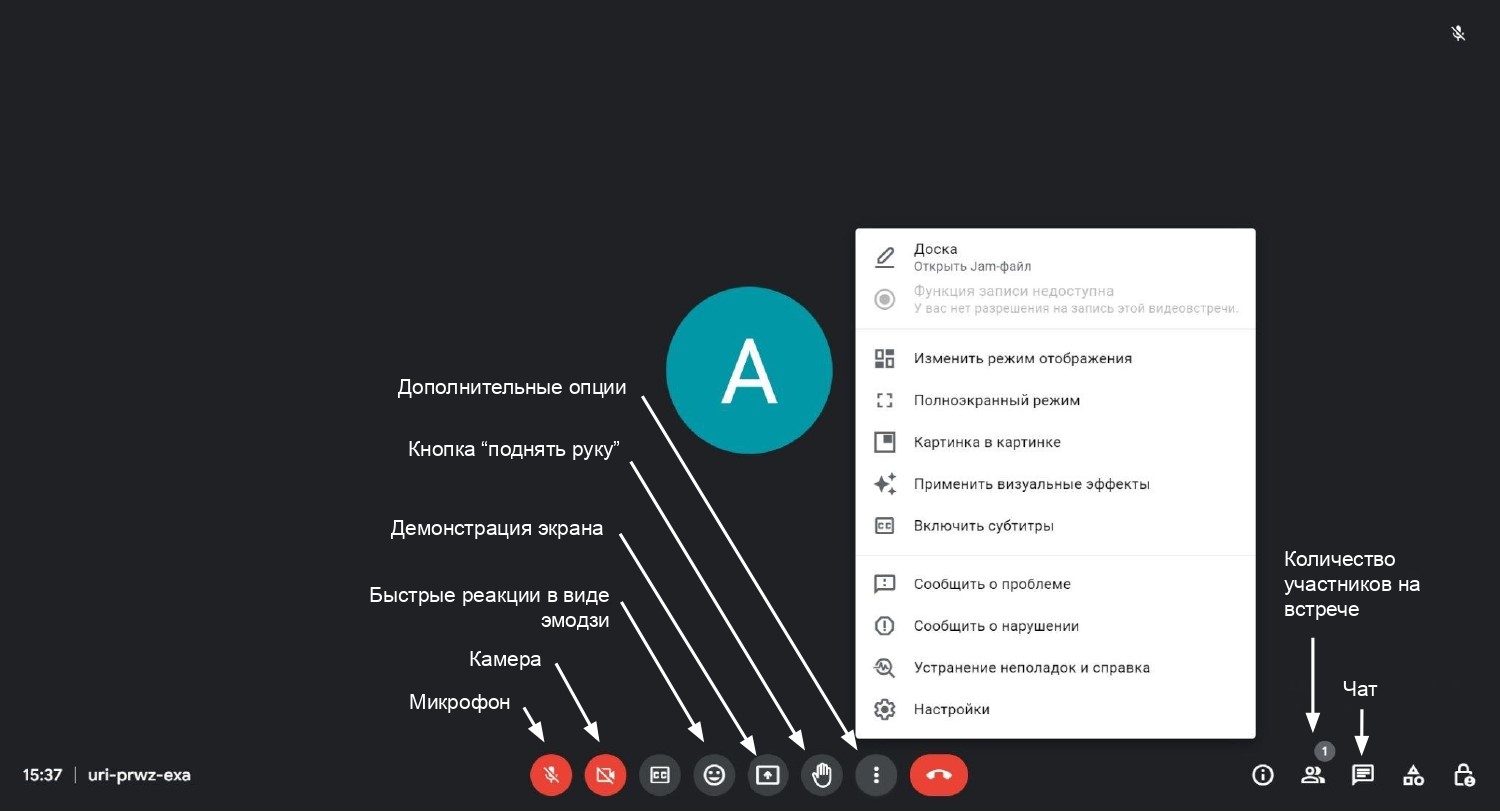
В режиме демонстрации экрана вы можете показывать весь экран, отдельное окно или отдельную вкладку. Демонстрируйте только то окно и вкладки, которые нужно увидеть ученикам.
Обратите внимание: во время демонстрации экрана вы не видите участников встречи. Это не совсем комфортно, так как вы не видите учеников, их невербальные реакции, а также не сможете проследить за качеством соединения и оценить, видят и слышат ли вас.
Поэтому прежде чем начать демонстрацию экрана, воспользуйтесь функцией “Картинка в картинке”.
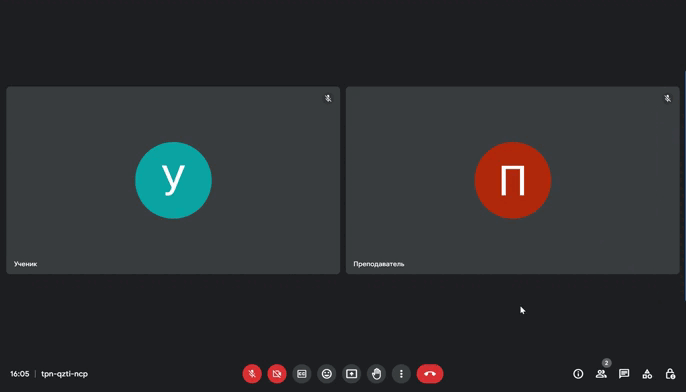
📍Интерактивная доска
Не забывайте использовать интерактивную доску. Она поможет:
сконцентрировать внимание учеников на объекте изучения;
отобразить материал в простой и понятной форме;
улучшить возможность диалога между преподавателем и учениками;
оживить урок, добавить элементы геймификации;
объединить теоретический и практический материал.
Как ученикам перейти на интерактивную доску
Когда вы нажимаете на кнопку запуска доски, в чате автоматически генерируется и отправляется ссылка. Перейдя по этой ссылке, ученики увидят доску.
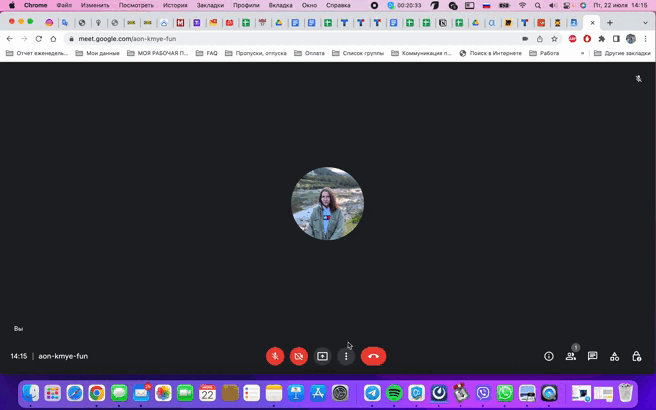
Как использовать доску совместно с учениками
Чтобы ученики тоже могли писать на доске, вам нужно открыть настройки доступа. Для этого нужно выбрать пункт “настройки доступа”, далее выбрать "для всех" как показано на скриншоте, и нажать на кнопку “готово”.
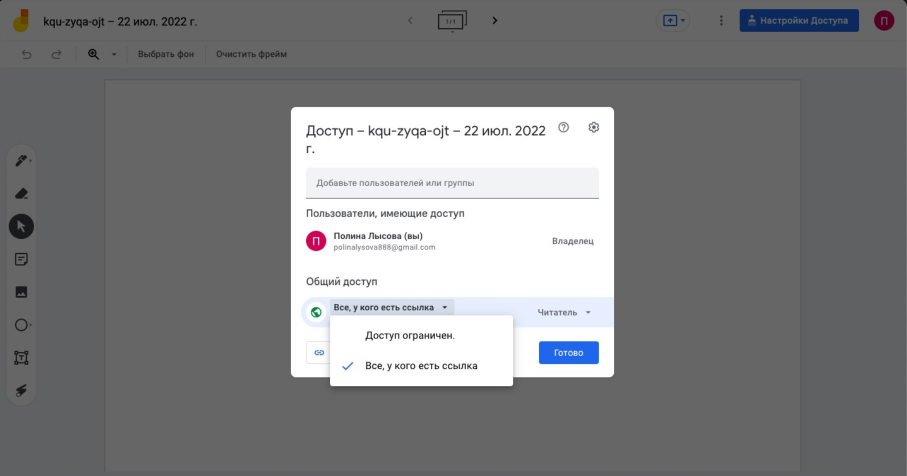
Также, вы можете использовать одновременно несколько досок и переключаться между ними.
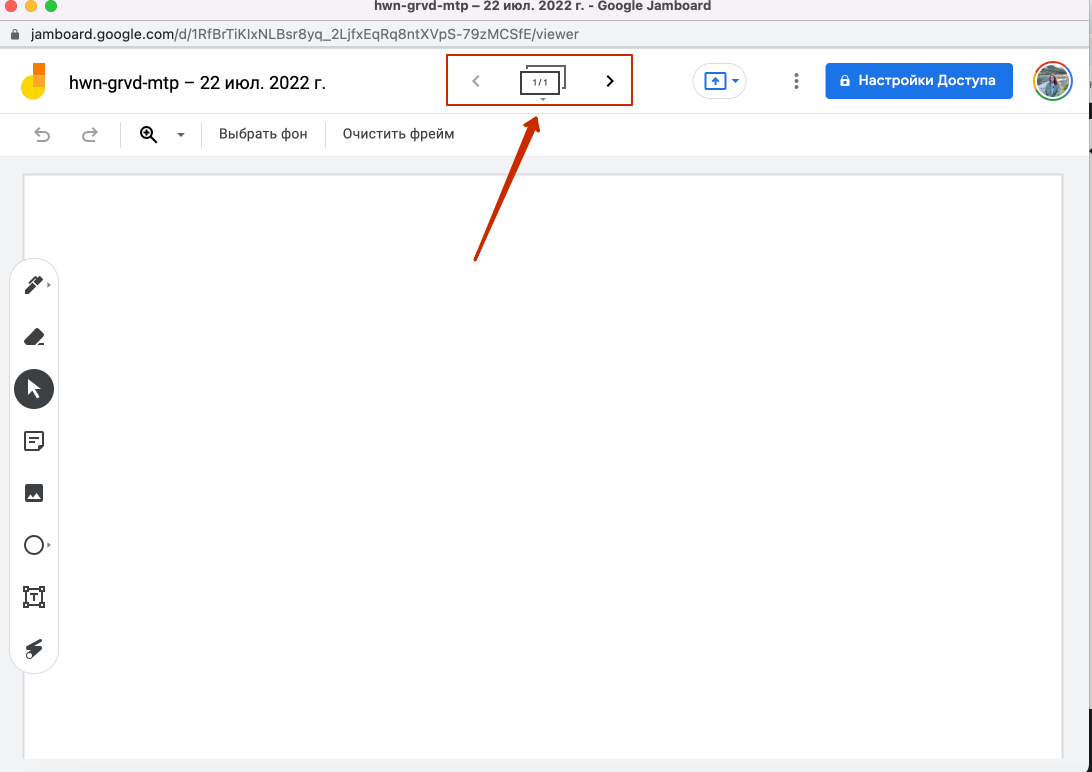
📍Чат
Чтобы делиться с учениками ссылками и организовывать общение учеников между собой и с вами, используйте чат.
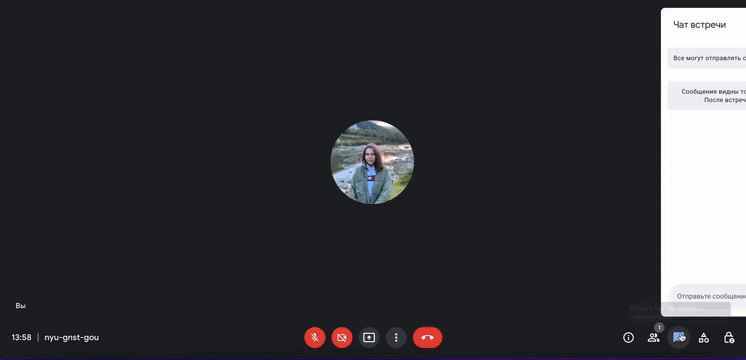
📍Управление микрофоном и камерой участников
Преподавателю необходимо в течение всего занятия находиться со включенной камерой. Настоятельно рекомендуйте включать камеру и ученикам: так у вас будет больше инструментов для управления уроком.
Однако бывают ситуации, когда необходимо отключить микрофон и/или камеру ученику. Вы можете сделать это самостоятельно.
Чтобы отключить микрофон, в нижнем правом углу нажмите на «Участники», после кликните по кнопке с тремя точками, расположенными горизонтально.
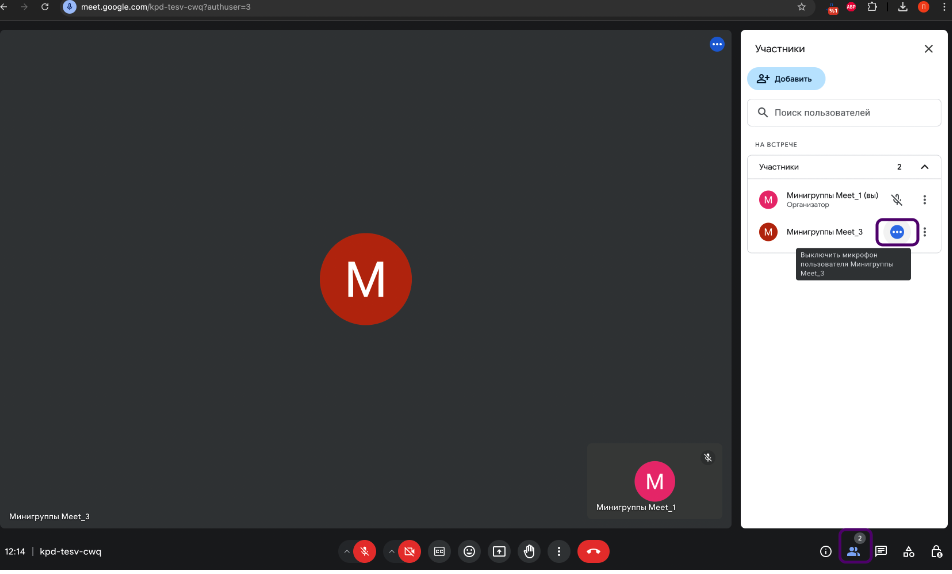
Подтвердите отключение звука.
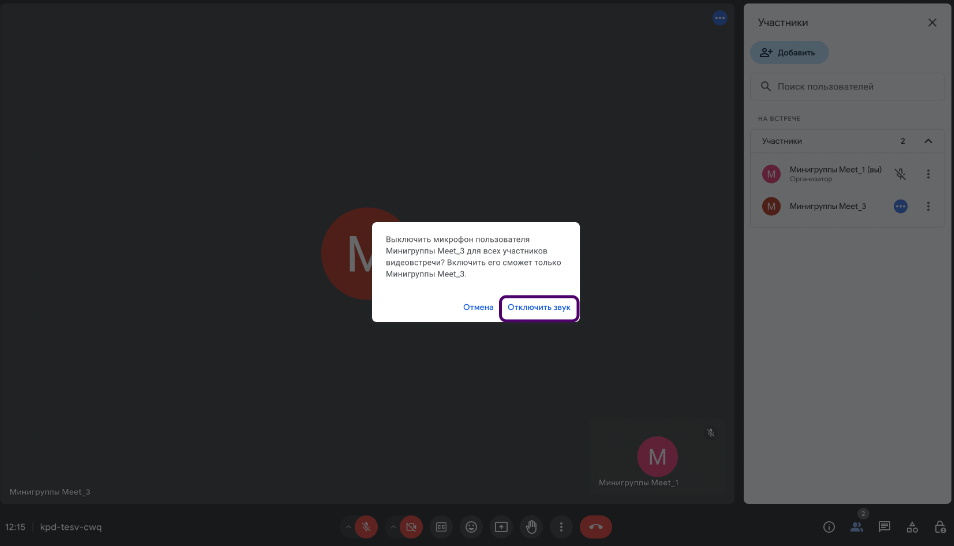
Включить микрофон участник сможет самостоятельно.
Чтобы отключить камеру, в нижнем правом углу нажмите на «Участники», после кликните по кнопке с тремя точками, расположенными вертикально, выберите «Не показывать».
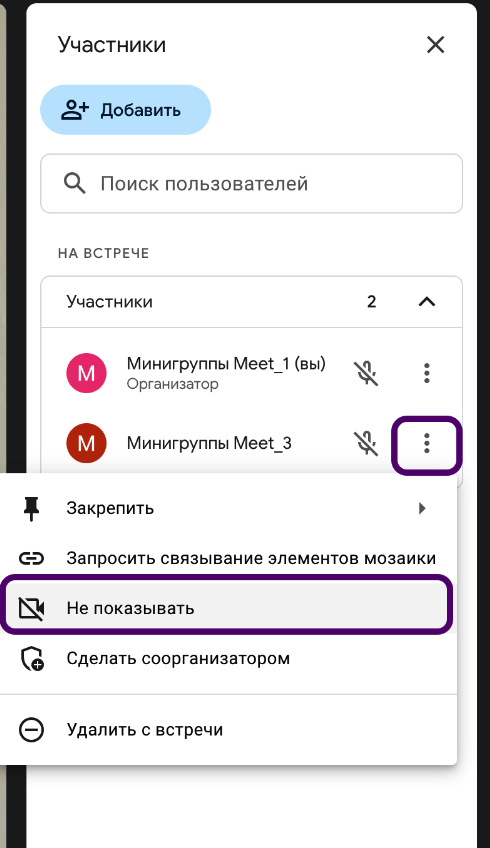
Включить камеру участник сможет самостоятельно.
В каких случаях следует выключать камеру и/или микрофон участникам?
При наличии постороннего шума, при этом сам участник на просьбу выключить микрофон не реагирует;
При наличии неприемлемого фона (например, изображения 18+, люди в домашней одежде или обнажённые) или внешний вид самого участника не соответствует ситуации (например, голый торс), при этом сам участник на просьбу выключить камеру не реагирует.
📍Отключение дополнительных функций встречи
Вы можете самостоятельно отключить возможность участниками демонстрировать экран, отправлять реакции, писать в чат.
Самостоятельно данные функции ученики включить не смогут.
Чтобы отключить возможность демонстрировать экран, отправлять реакции или сообщения в чат, в нижнем правом углу нажмите на значок с замком, нажмите на переключатель, если он выключен (должен стать синим).
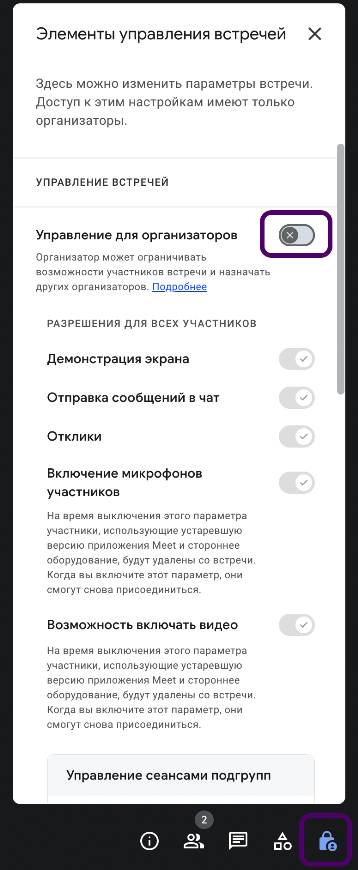
После нажмите на нужный переключатель, функция для всех участников будет отключена.
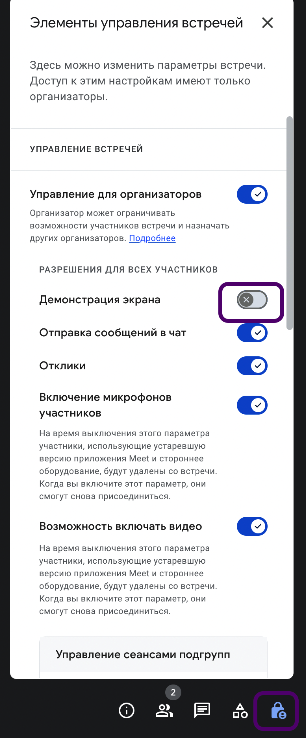
Что увидят ученики при отключении дополнительных функций
Если отключить возможность демонстрировать экран:
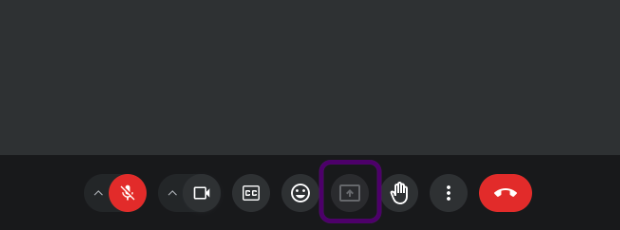
Если отключить возможность отправлять сообщения в чат:
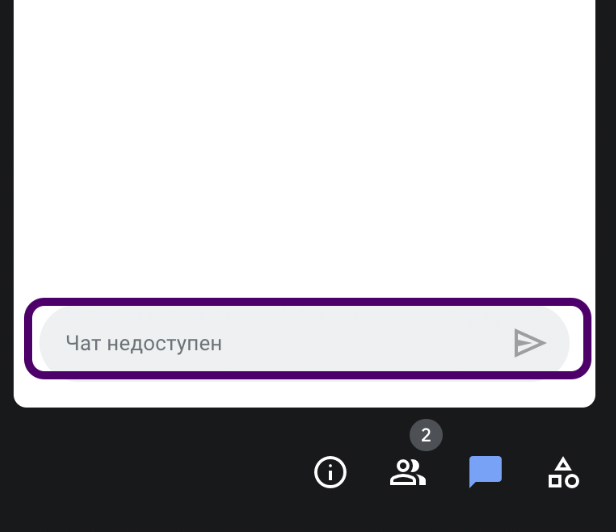
Если отключить возможность отправлять реакции:
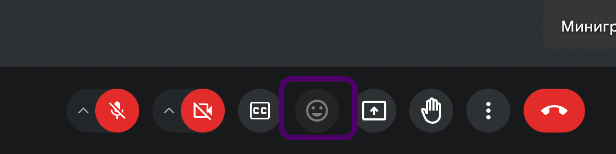
Чтобы включить функции, верните выключатели в исходное положение (должны быть синими).
Когда следует ограничивать доступ участников к функциям?
Отключите возможность демонстрации экрана:
если участник(-и) демонстрируют экран, когда это не требуется и не реагируют на просьбы выключить демонстрацию;
если ученик(-и) демонстрируют содержание, не относящееся к обучению, в т.ч. материалы, способные вызвать у детей желание употреблять наркотические вещества, алкоголь или побуждающие к причинению вреда себя.
Отключите возможность отправлять реакции:
если участник(-и) начинают «спамить» реакциями и не реагируют на просьбы не делать этого.
Отключите возможность писать сообщения в чат:
если участник(-и) начинают «спамить» сообщениями;
если участник(-и) в сообщениях используют ненормативную лексику, оскорбляют других участников встречи;
если ученик(-и) демонстрируют содержание, не относящееся к обучению, в т.ч. материалы, способные вызвать у детей желание употреблять наркотические вещества, алкоголь или побуждающие к причинению вреда себя.
Во всех случаях обязательно проговаривайте, что вы будете вынуждены отключить функционал, если участник(-и) не перестанет нарушать правила.
📍Удаление участников со встречи
В ситуациях, когда поведение участника не позволяет продолжать обучение, вам следует:
Сделайте замечание, попросите соблюдать правила;
Если участник игнорирует просьбу, отключите инструмент, который позволяет ученику нарушать правила;
Сделайте замечание повторно, скажите, что будете вынуждены ограничить участнику возможность присутствия на занятии, если он продолжит нарушать правила;
Если ситуация не меняется, удалите участника со встречи, предварительно проговорив, что вы это делаете по причине (озвучьте, что именно сделал ученик).
Если вы удалили участника, по завершении урока сообщите об этом в телеграм-бот поддержки @MiniGroup_support_bot
Как удалить участника со встречи?
В нижнем правом углу нажмите «Участники», выберите «Удалить с встречи» и подтвердите удаление.
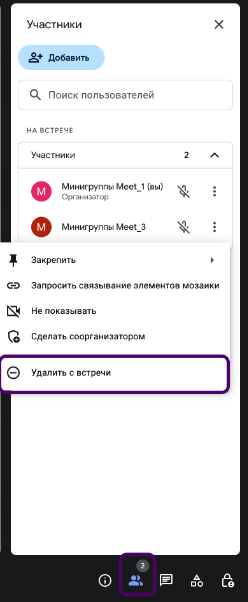
👧 Что такое мини-группы?
❓ FAQ Часто задаваемые вопросы о мини-группах
💡 Желаем вам успешных уроков!