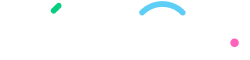Что делать, если меня не видно❓
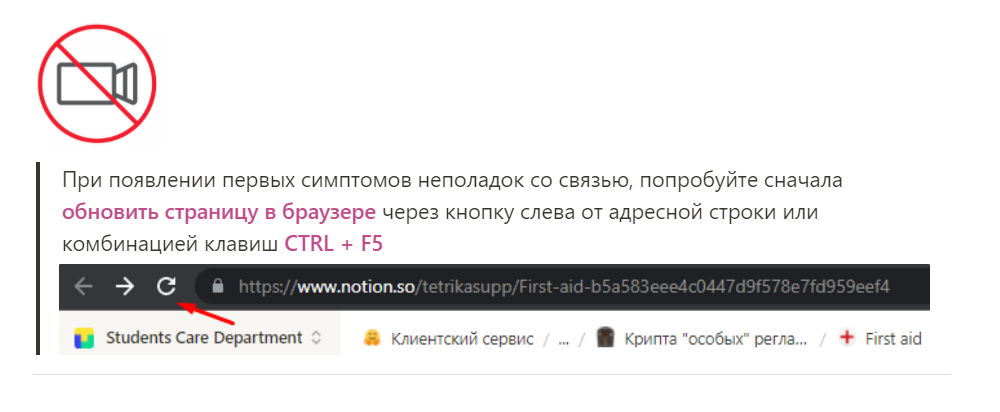
Перед началом вы можете ознакомиться со статьями:
🔩 Какие системные требования для сотрудничества?
🦹 Какие на платформе требования к преподавателям?
⛏️ Зачем нужен тест оборудования?
💻 Как пользоваться электронным классом?
🤖 Как очистить кэш браузера?
🔧 Как очистить браузер от расширений?
🍪 Как удалить cookie файлы сайта Тетрика в браузере?
🚀 Как обновить браузер?
👨💻 Что делать, если у меня неполадки с доской?
🛠️ Что делать, если я не могу зайти в личный кабинет?
🔊 Что делать, если меня не слышно?
🎥 Что делать, если у меня некачественная связь?
🖱️ Как связаться с технической поддержкой провайдера?
🔥 Готовы? Теперь начнем!
Для начала проверим определяется ли камера в системе 💻
❗️ Windows
* Windows 10
Прежде всего, необходимо проверить, работает ли камера в других приложениях.
Для этого необходимо открыть приложение «Камера».
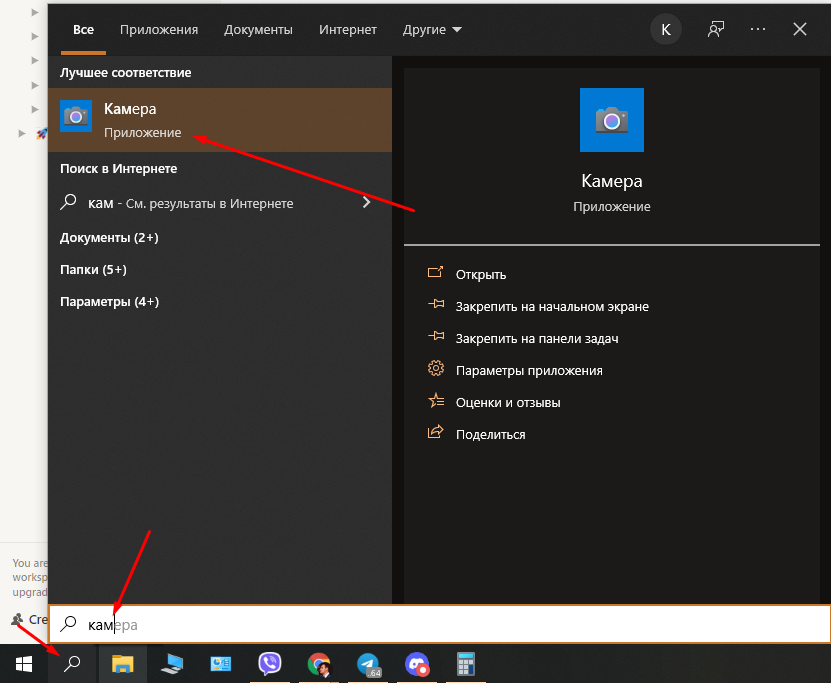
* Lenovo Vantage
Запустите программу «Lenovo Vantage»
Наведите курсор на «Устройства» и выберите «Параметры моего устройства»
Перейдите в раздел «Дисплей и камера»
Найдите пункт «Режим конфиденциальности камеры» и переключите рычаг в положение «Выкл.»
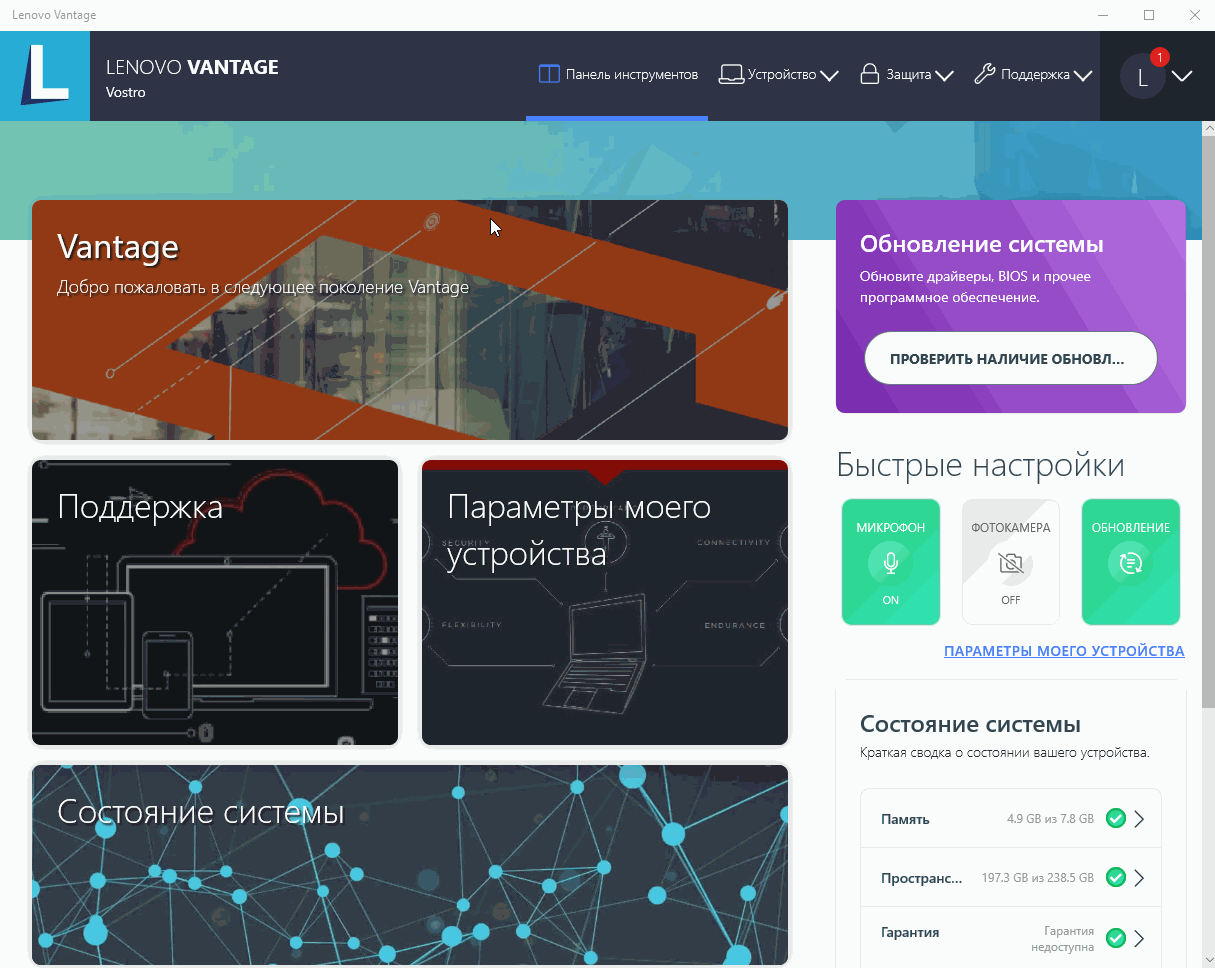
❗️ MacOS
Нажать на значок «Apple» в левом верхнем углу экрана
Выбрать «Системные настройки»
Нажать на «Защита и безопасность»
Открыть вкладку «Конфиденциальность»
Выберите «Камера»
Установите флажок рядом с приложением, которому нужно разрешить доступ к камере.
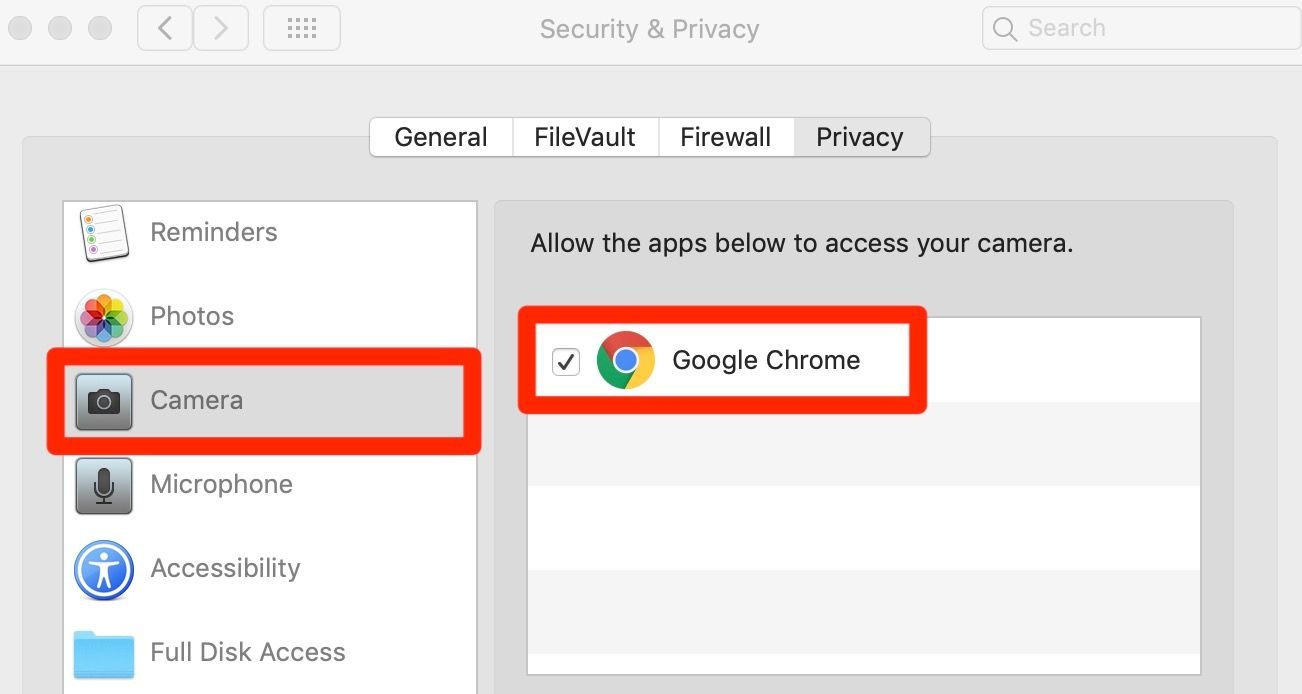
❗️ Обратите внимание, Преподаватель может проводить уроки с телефона только по согласованию с чатом поддержки.
❗️ Android
Откройте «Настройки»
Выберите «Приложения»
Найдите «Chrome»
Нажмите на «Разрешения»
Нажмите на «Камера»
Выберите «Разрешить»
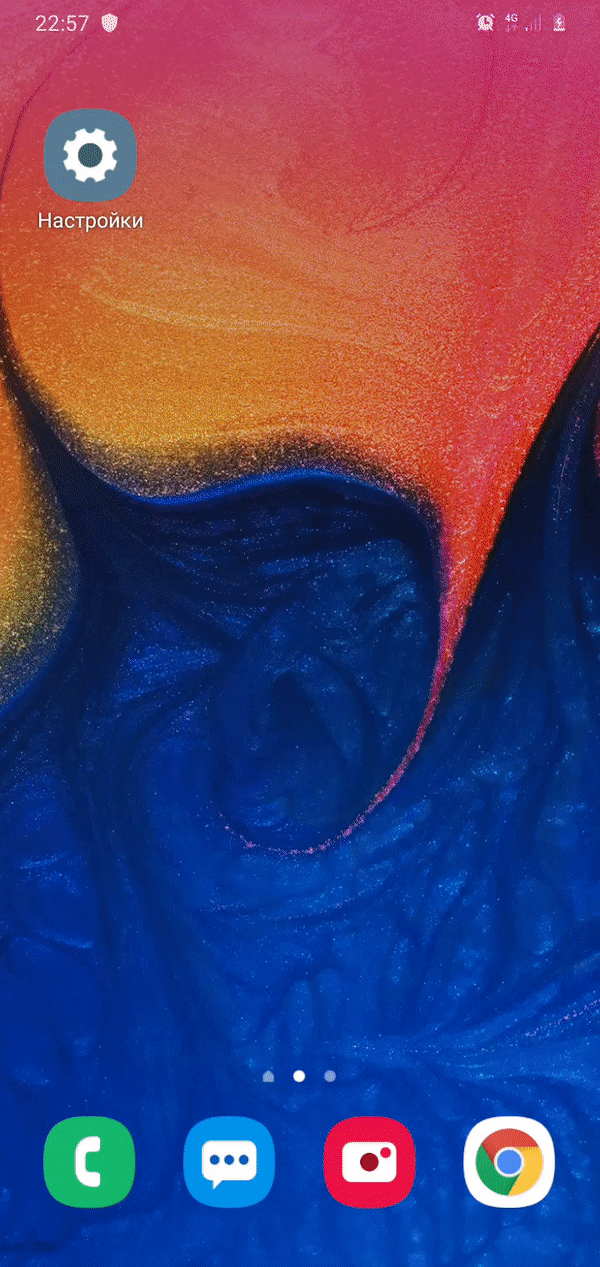
❗️ iOS и iPadOS
Откройте «Настройки»
Выберите «Safari»
Спуститесь до пункта «Конфиденциальность и безопасность»
Нажмите на тумблер «Камера и микрофон»
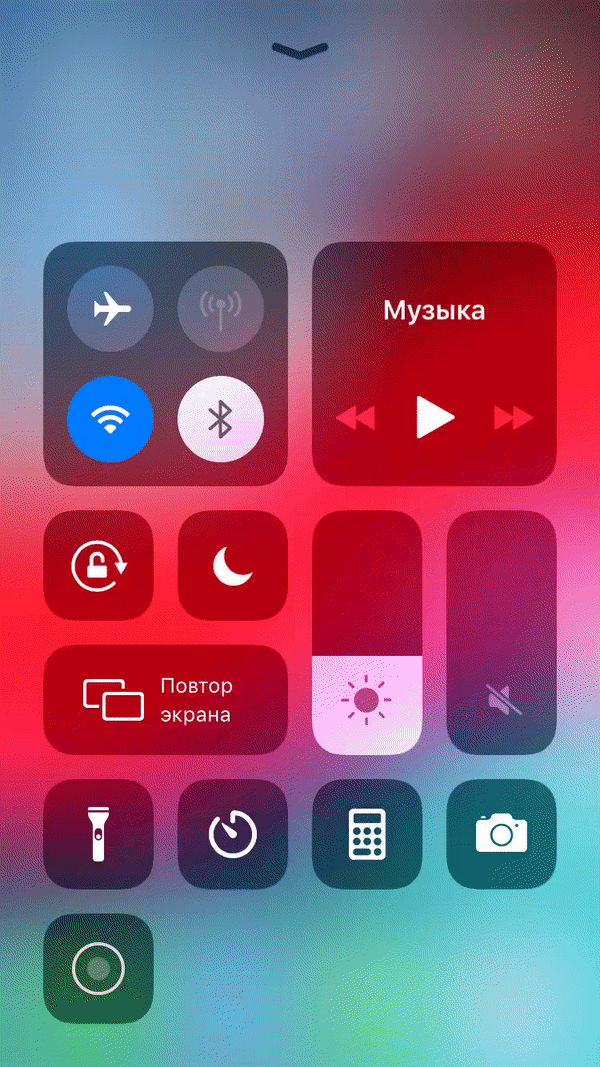
💻 Несколько камер
❗️ Desktop
Открыть «Настройки»
Перейти на «Настройки сайтов»
Нажать «Камера»
Выбрать камеру из списка.
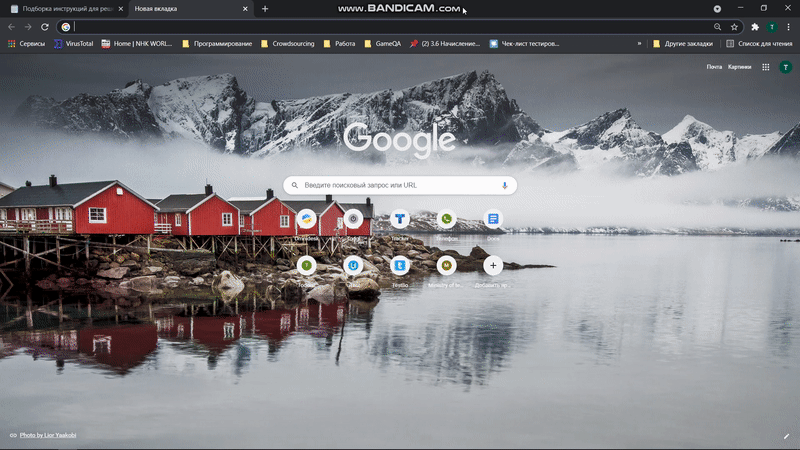
Подобный алгоритм работает и в других браузерах
❗️ Мобильное устройство
1. В окне видеосвязи на уроке отображается значок смены камеры.
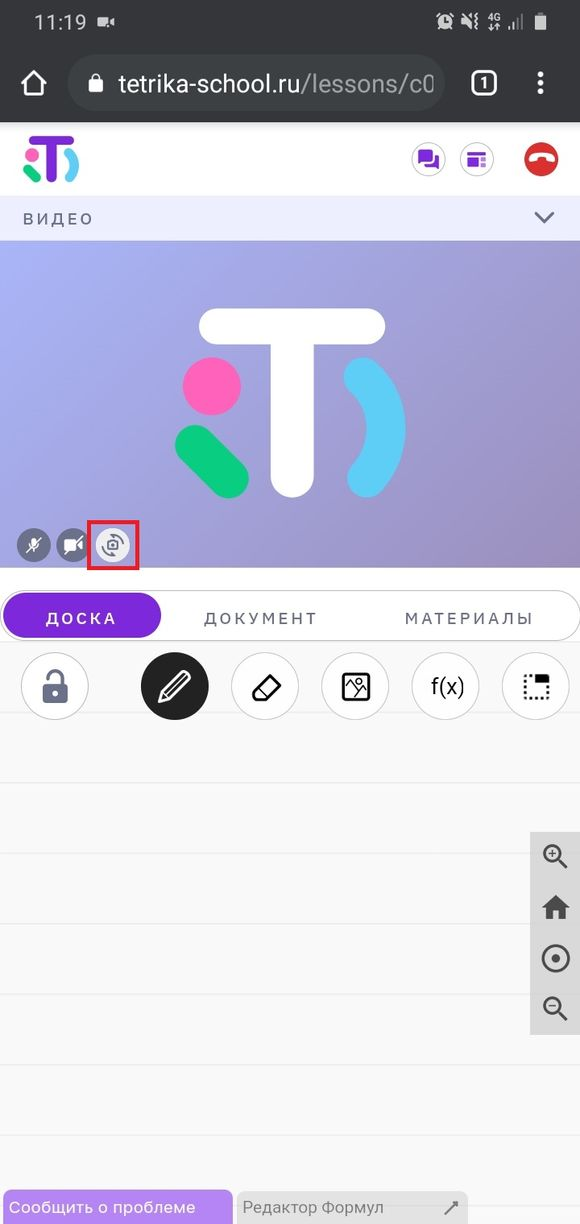
2. Нажав на него, открывается список доступных камер.
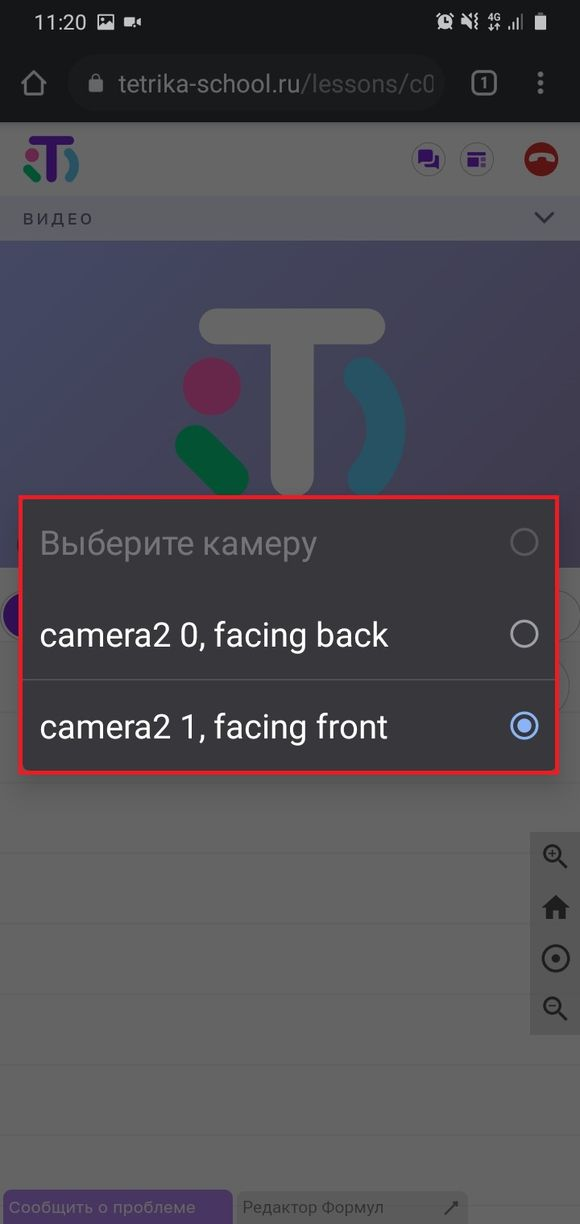
3. Необходимо выбрать фронтальную камеру в списке предложенных (front).
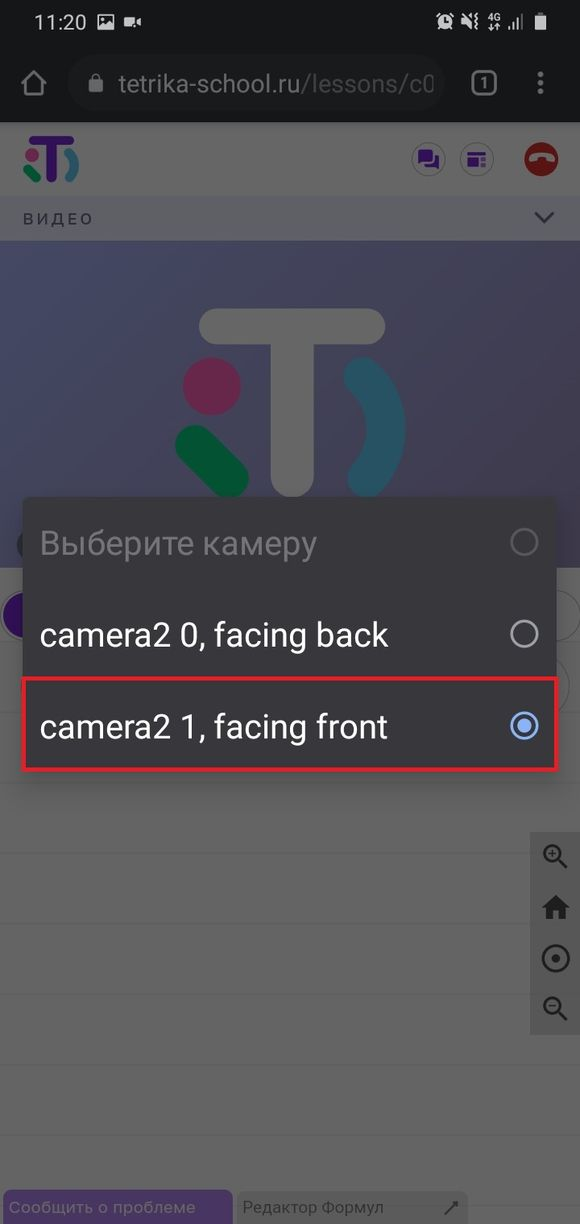
В системе определяется/работает, но картинки нет. Смотрим настройки браузера ⬇️
Смотрим выданы ли доступы в браузере 🌎
❗️ Chrome
Первичная выдача доступов:
Нужно зайти на страницу с тестом оборудования https://tetrika-school.ru/test_room или на урок
В появившемся уведомлении разрешить доступ.
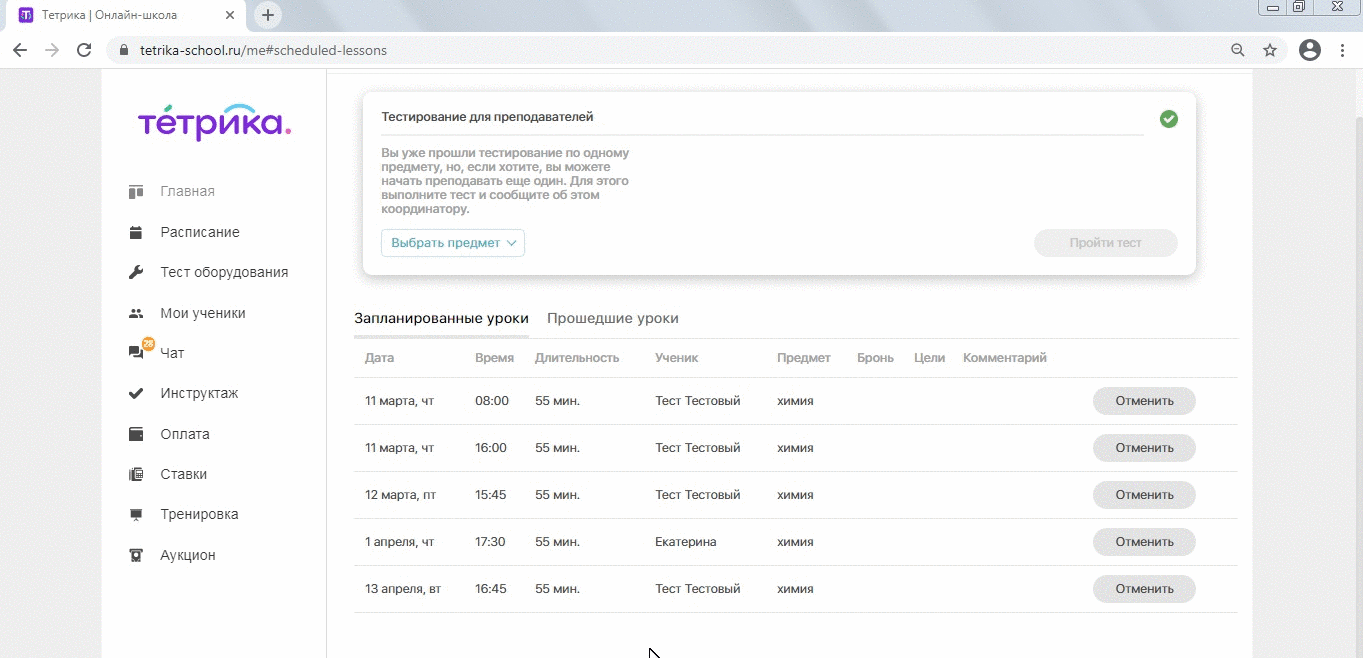
Разблокировка камеры и микрофона:
Нужно зайти на любую страницу нашего сайта (в примере https://tetrika-school.ru/test_room)
Нажать на черный замочек
Разрешить доступы к камере и микрофону.
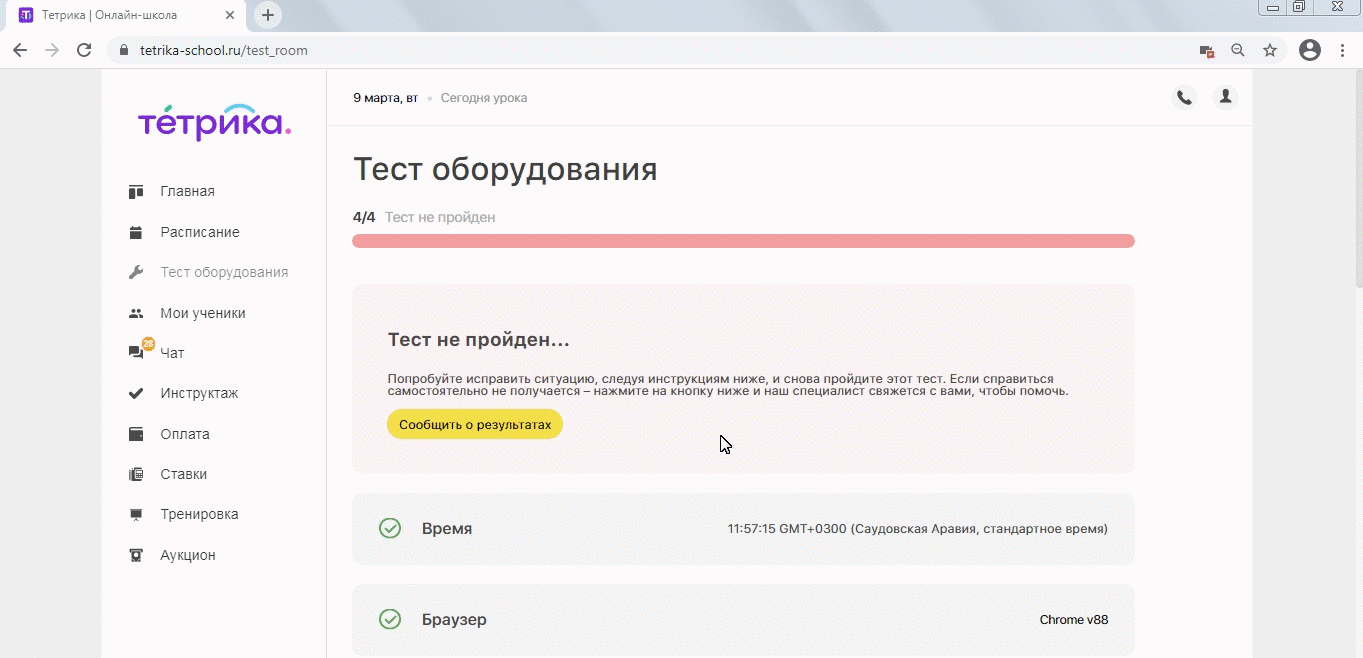
❗️ Android
Первичная выдача доступов Сhrome:
Нужно зайти на страницу с тестом оборудования https://tetrika-school.ru/test_room или на урок
Нужно везде подтвердить доступ
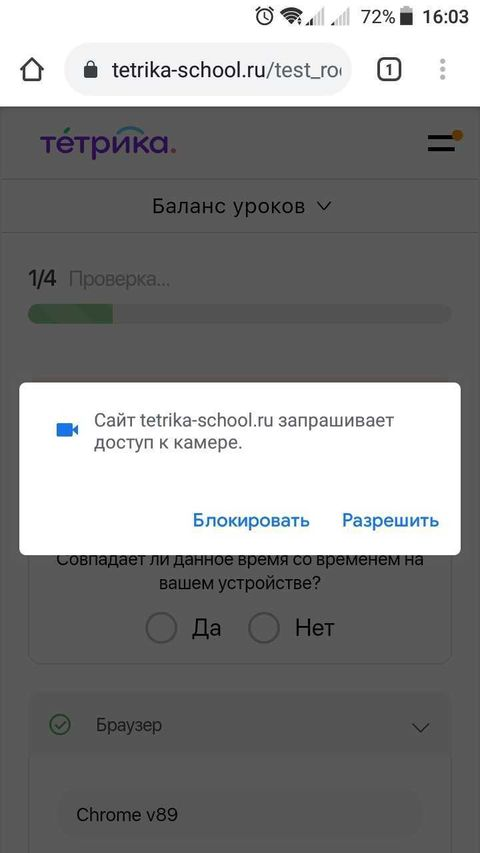
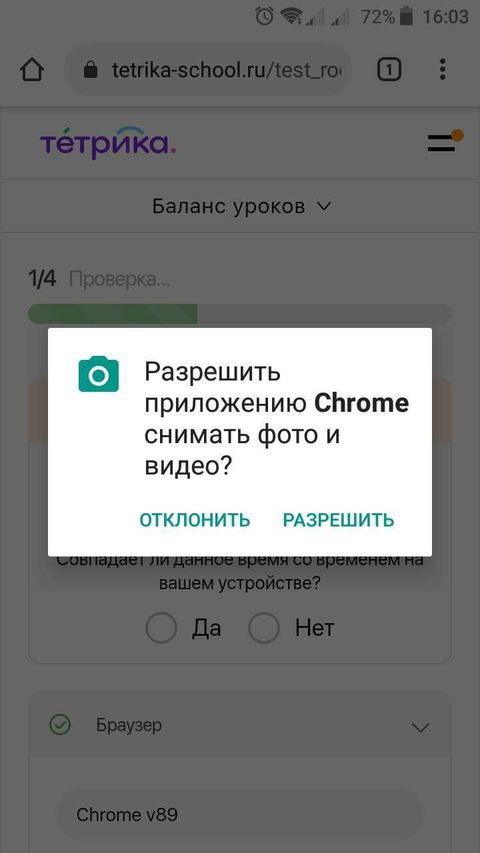
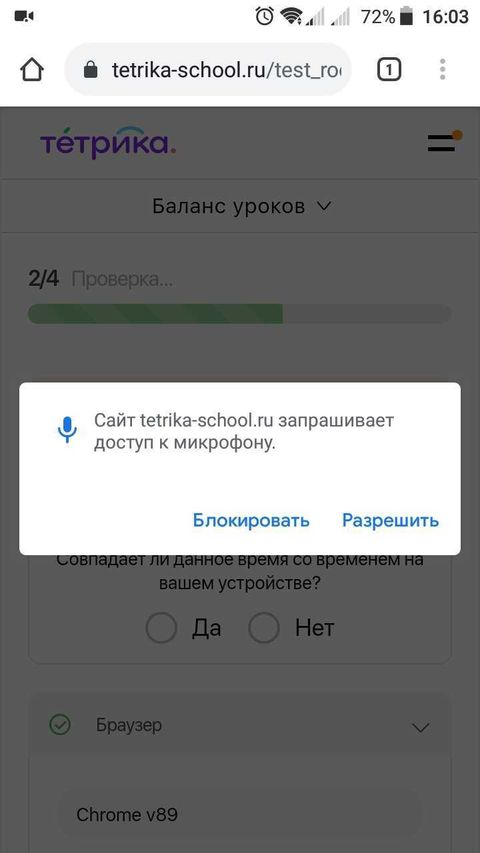
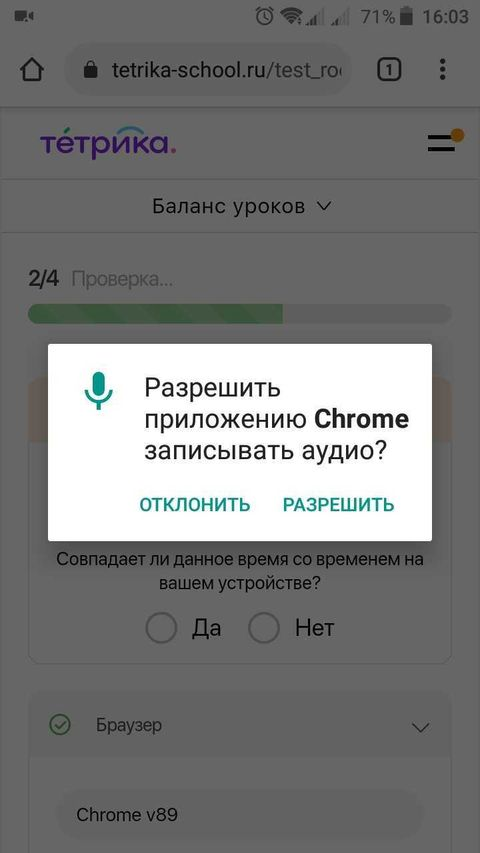
Разблокировка камеры и микрофона Chrome:
Нужно зайти на любую страницу нашего сайта (в примере https://tetrika-school.ru/test_room)
Нажать на черный замочек
Выбрать "разрешения"
Разрешить доступ к камере и микрофону
Обновить страницу.
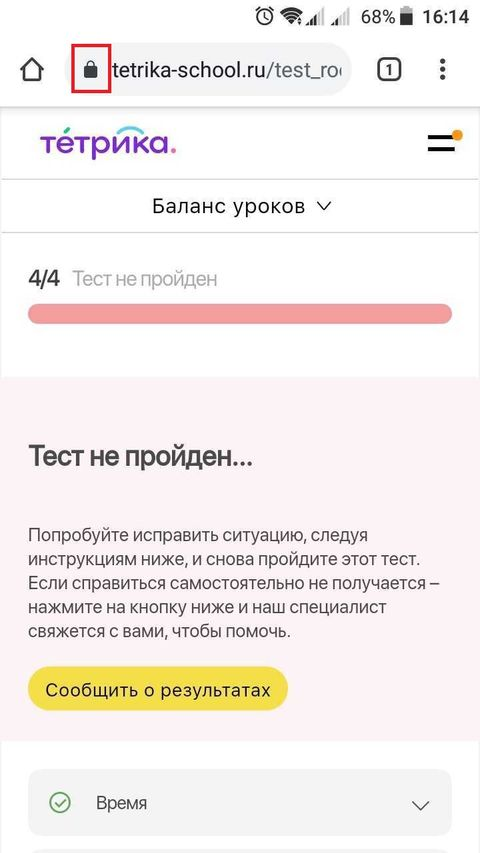
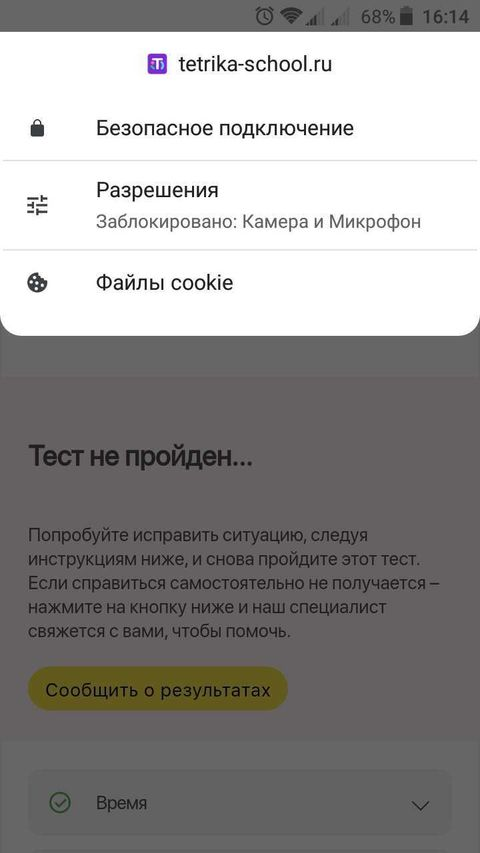
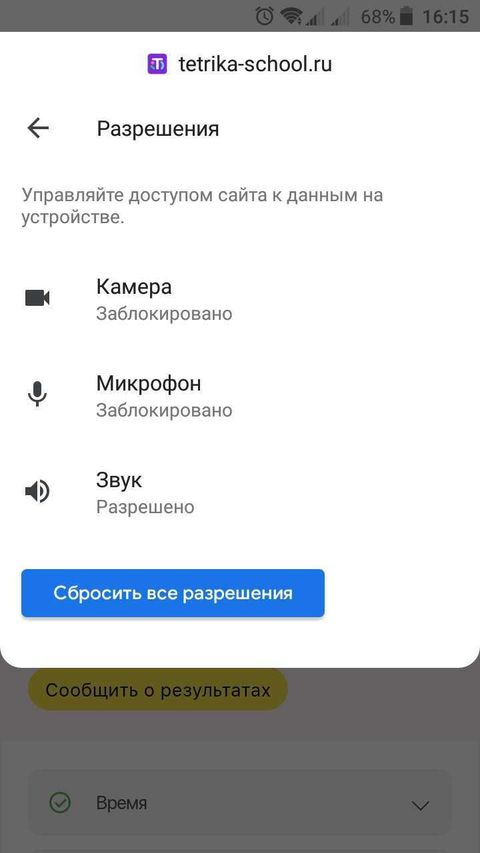
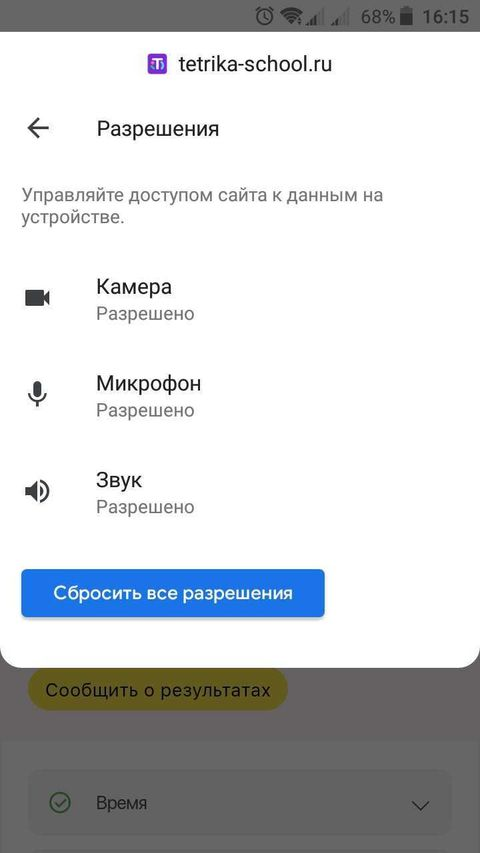
Первичная выдача доступов Firefox:
Нужно зайти на страницу с тестом оборудования https://tetrika-school.ru/test_room или на урок
Нужно везде подтвердить доступ
По желанию поставить галочку "Запомнить для этого веб-сайта"
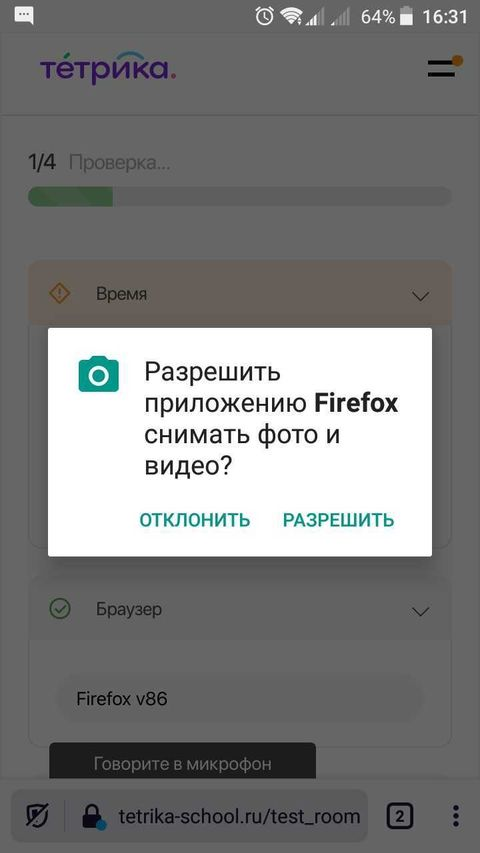
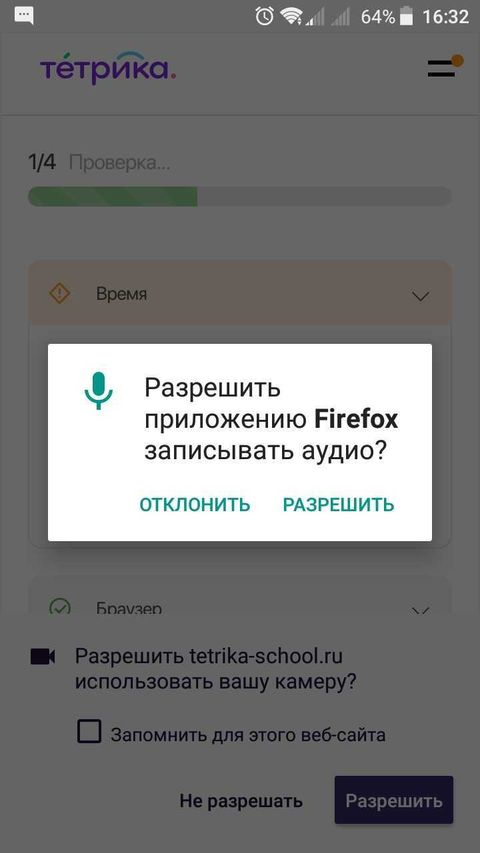
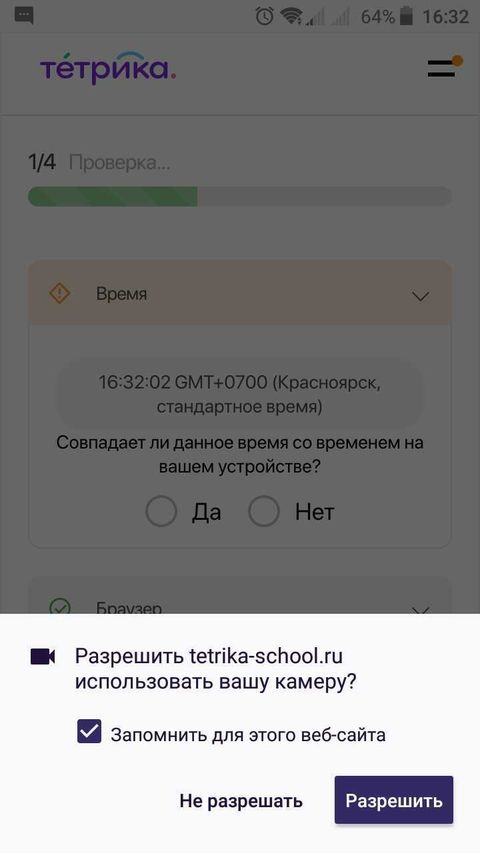
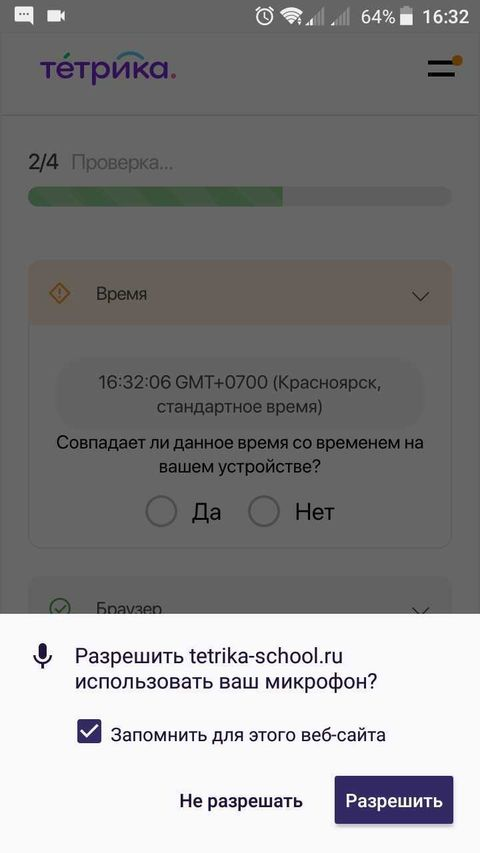
Разблокировка камеры и микрофона Firefox:
Нужно зайти на любую страницу нашего сайта (в примере https://tetrika-school.ru/test_room)
Нажать на черный замочек
Разрешить доступ к камере и микрофону
Обновить страницу
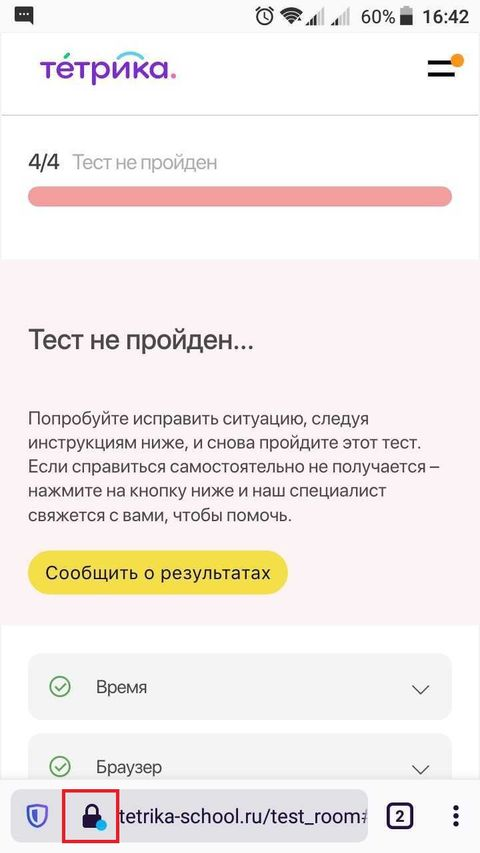
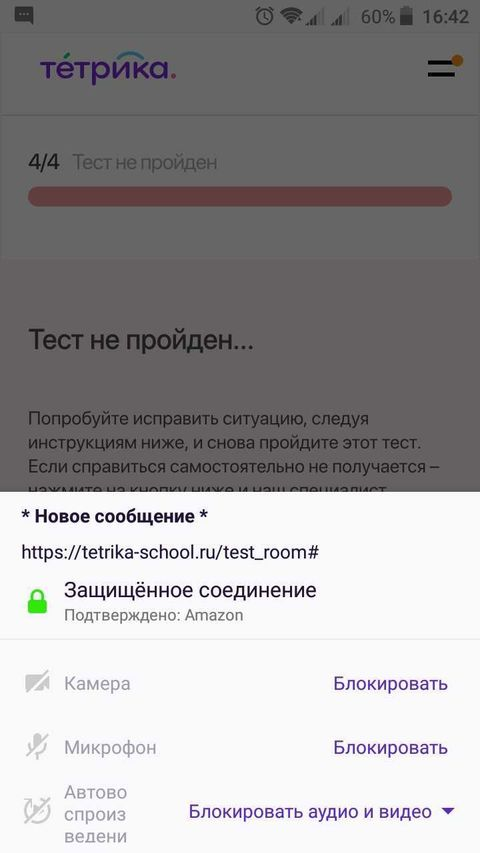
Также не можем похвастаться своим внешним видом? Продолжаем диагностику🙂
Иногда мешают настройки приватности - проверяем 🔓
❗️ Windows
* Windows 10
Откройте «Настройки» (или нажмите Win+I)
Нажмите на «Конфиденциальность»
Выберите «Камера» или «Микрофон»
Включите опцию «Разрешить приложениям использовать мой микрофон»
Выберите, каким приложениям разрешён доступ
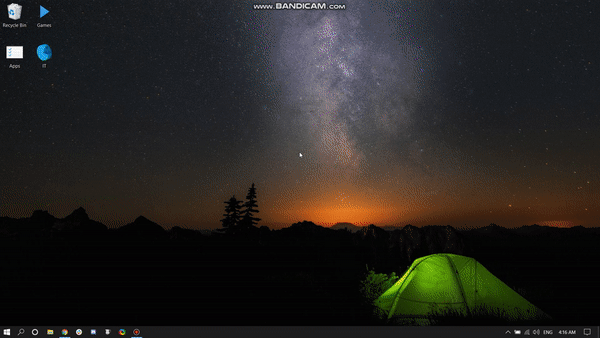
* Windows 8 и 8.1
Откройте панель Charms Bar (или нажмите Win+C)
Откройте «Настройки»
Нажмите «Информация о ПК» или «Изменить настройки ПК»
Выберите раздел «Конфиденциальность»
5. Нажмите «Веб-камера» или «Микрофон»
6. Разрешите приложениям использовать камеру и микрофон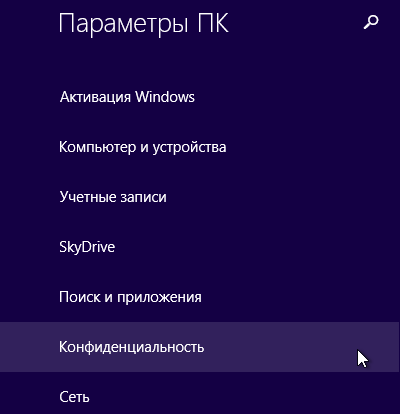
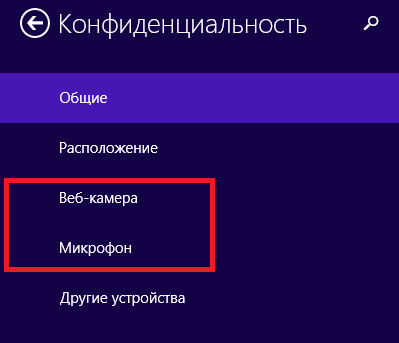
❗️ MacOS
В панели «Конфиденциальность» в разделе Системных настроек «Защита и безопасность» можно управлять информацией, которую Mac делает доступной другим пользователям через Интернет или локальную сеть.
Чтобы изменить эти настройки на Mac необходимо:
Нажать на значок «Apple» в левом верхнем углу экрана
Выбрать «Системные настройки»
Нажать на «Защита и безопасность»
Открыть вкладку «Конфиденциальность»
Выберите «Камера» или «Микрофон»
Установите флажок рядом с приложением, которому нужно разрешить доступ к камере или микрофону.
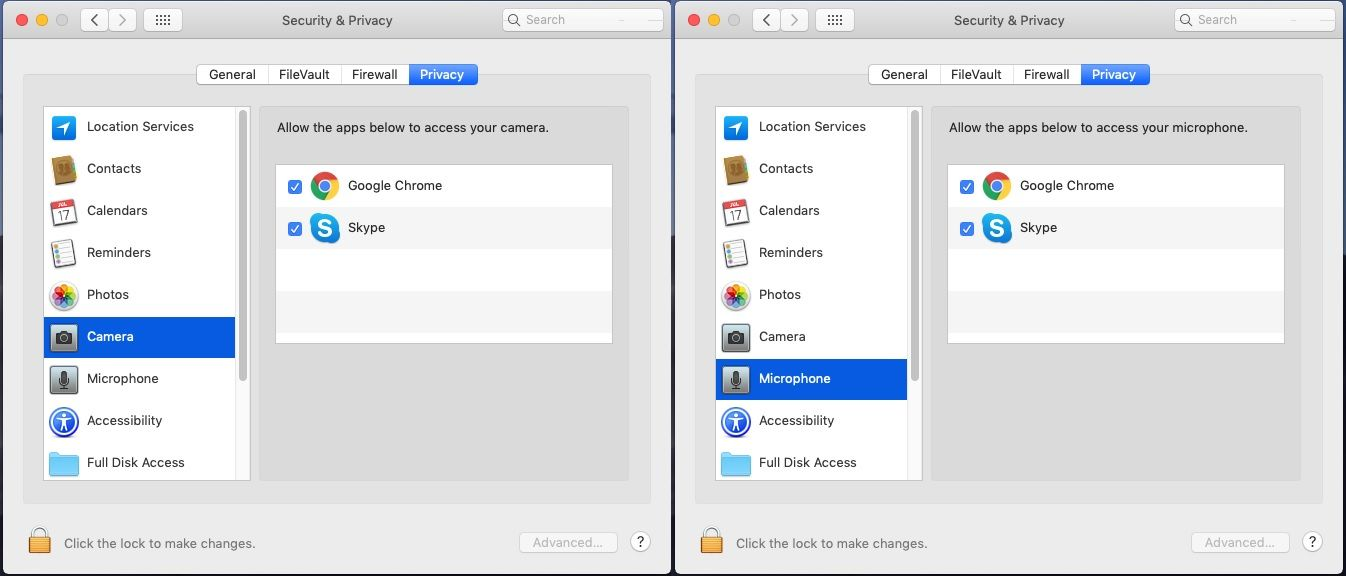
❗️ Android
Откройте «Настройки»
Нажмите «Конфиденциальность»
Выберите «Диспетчер разрешений»
Нажмите на «Камера» или «Микрофон»
Найдите «Chrome» или «Firefox»
Выберите «Разрешить»
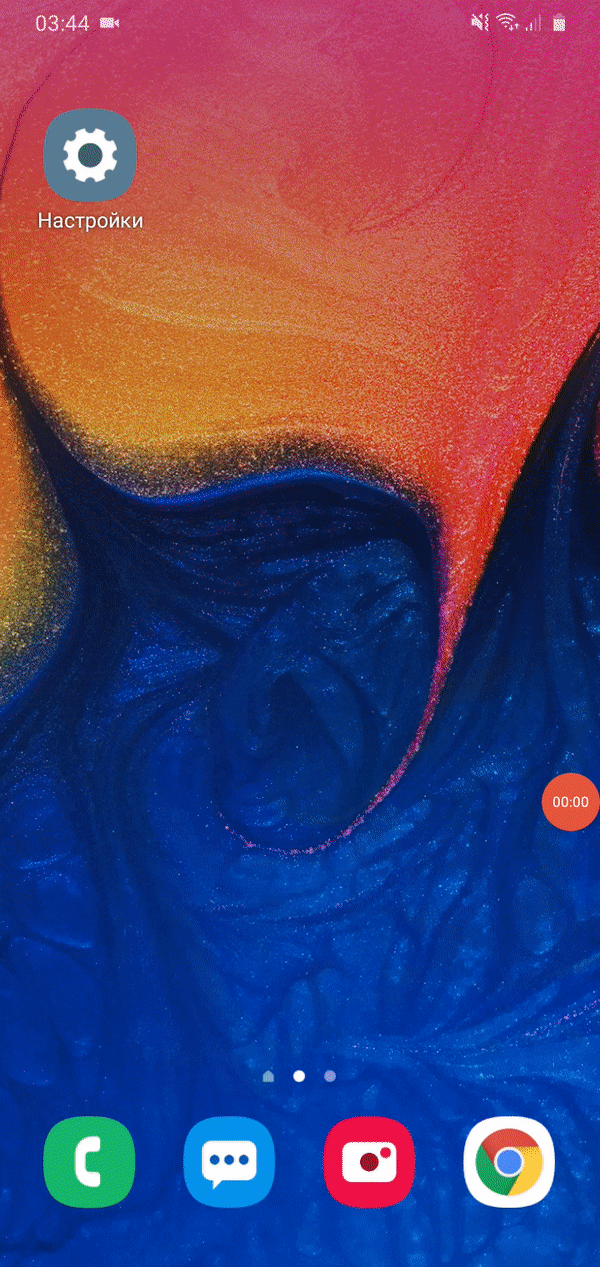
❗️ iOS и iPadOS
Откройте «Настройки»
Выберите «Safari»
Спуститесь до пункта «Конфиденциальность и безопасность»
Нажмите на тумблер «Камера и микрофон»
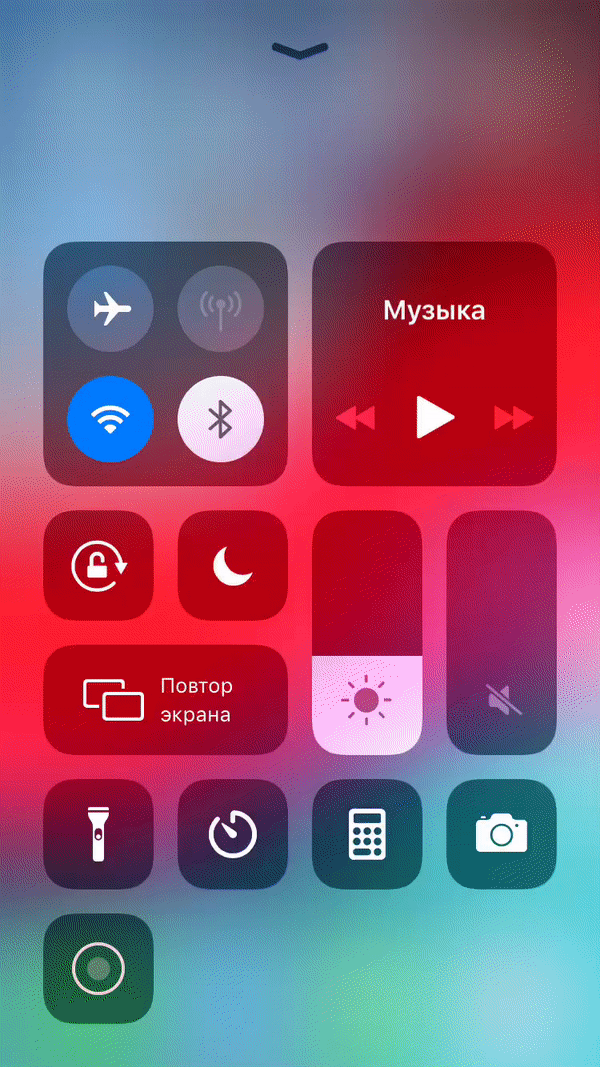
И этот вариант исключили? У вас редкий случай, но мы обязательно справимся 💪
Если причина не ясна (редкие случаи) ❓
🔓 Родительский контроль
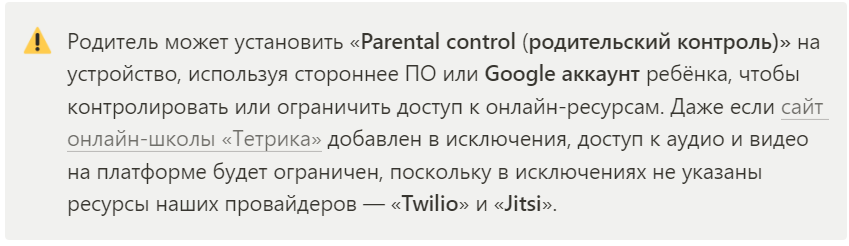
Варианты решения:
Отключить или приостановить программу, которая используется для родительского контроле из «Панели задач»
Открыть урок во вкладке «Инкогнито»
Отключить «синхронизацию Google» в браузере
Узнать пароль родительского контроля и добавить в исключения сайты
🔓 Вредоносное ПО
❗️ Malwarebytes
Скачайте программу на сайте Malwarebytes нажав на кнопку «Бесплатная загрузка»
Установите программу
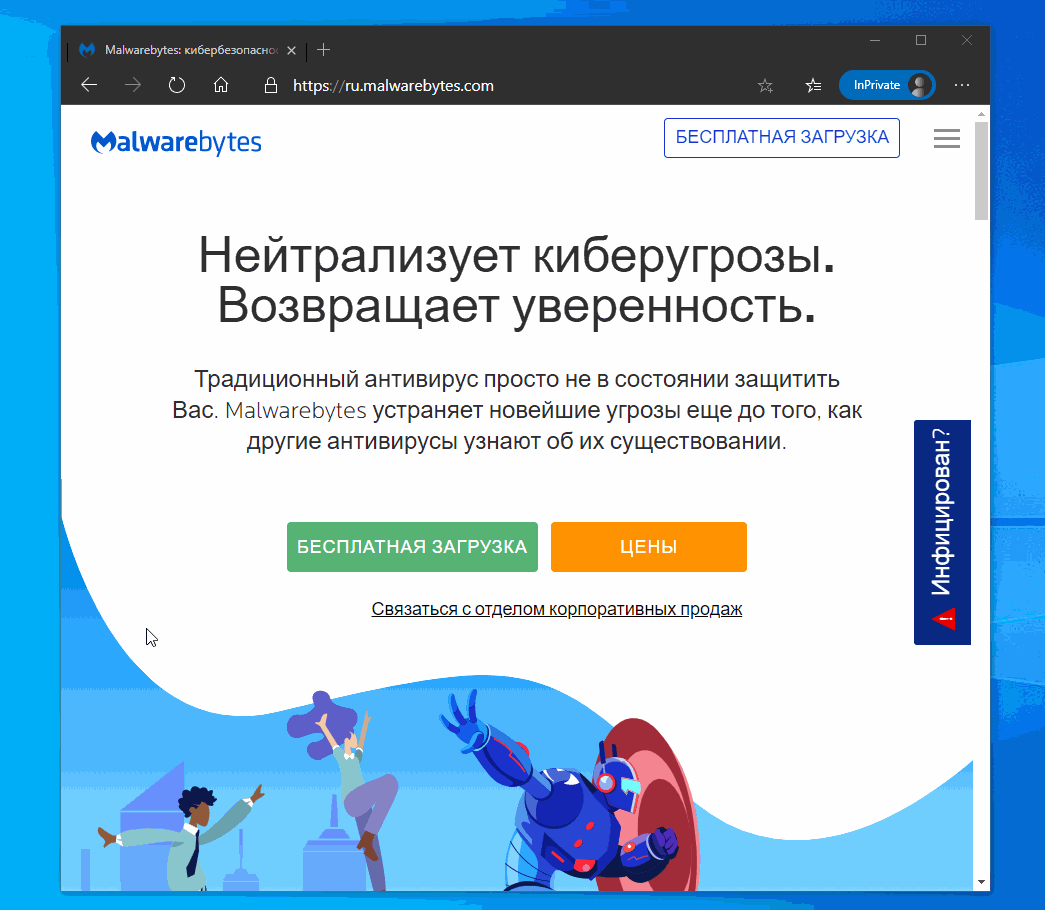
3. Запустите сканирование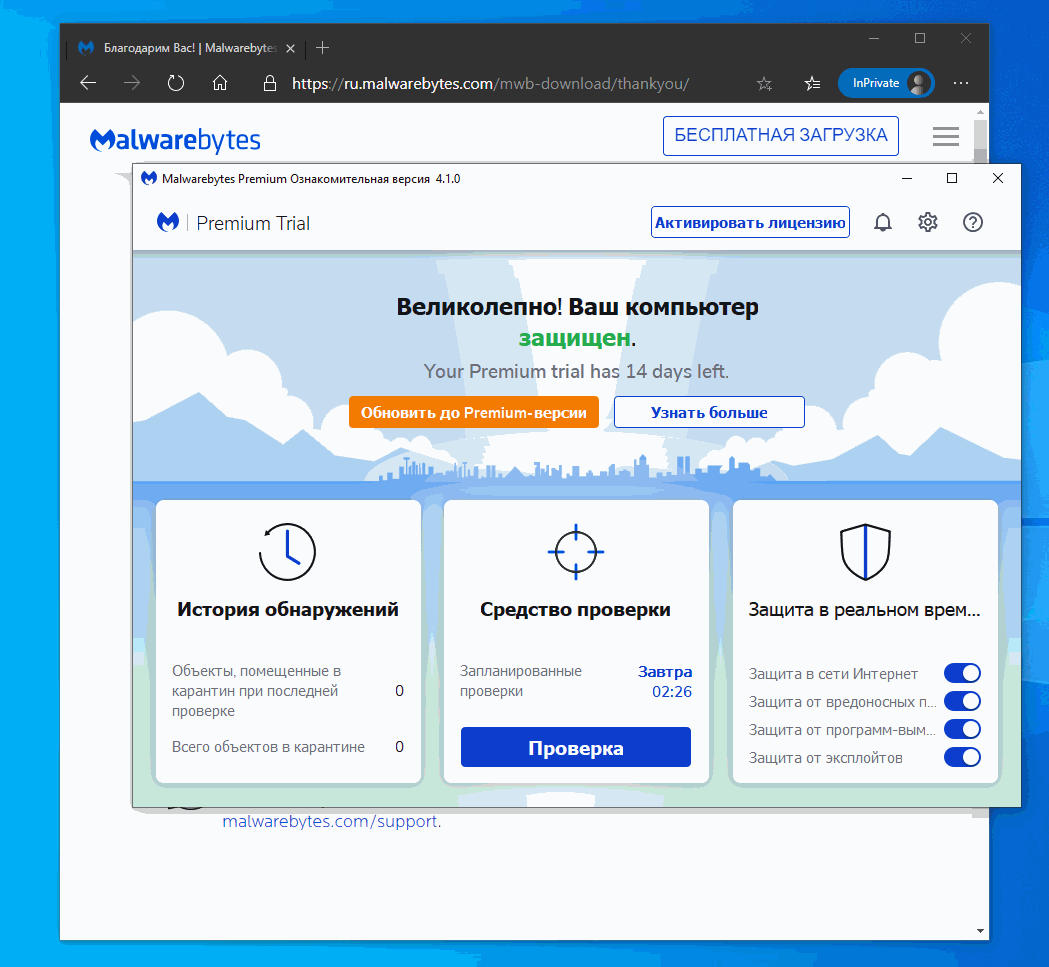
4. Вредоносные файлы и вирусы, поместите в карантин или удалите, выбрав соответствующий вариант, предложенный программой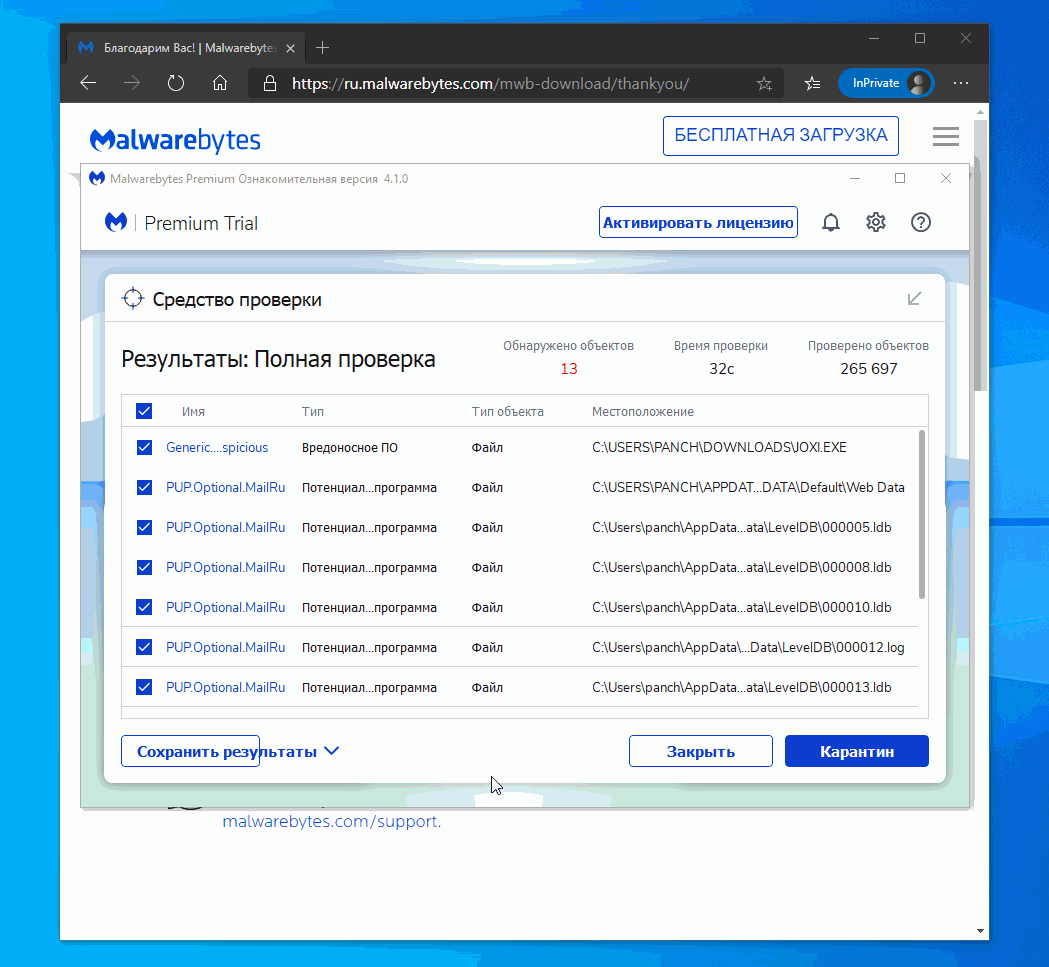
❗️ Kaspersky Free
Загрузите установочный файл на сайте Kaspersky
Установите программу
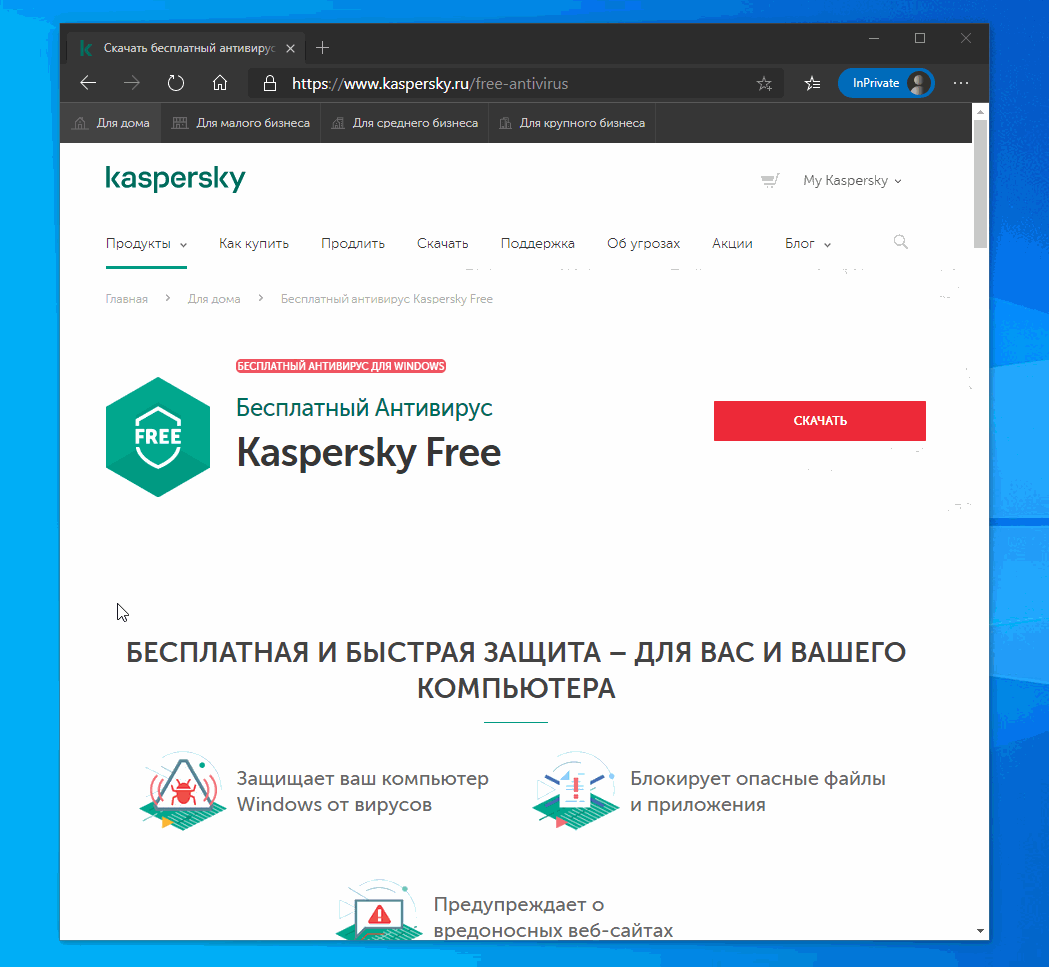
3. Запустите программу и выполните полную проверку компьютера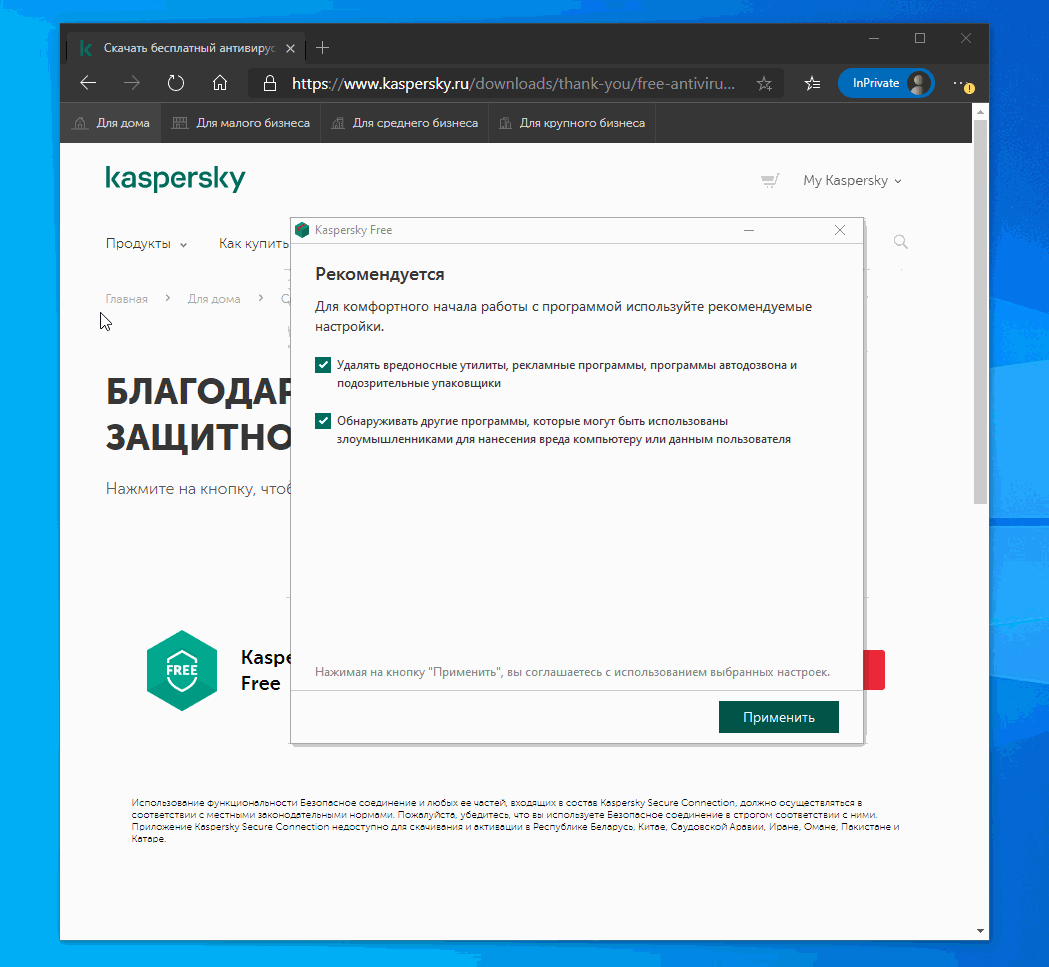
🔓 Драйвер
❗️ Проверка и обновление
Откройте «Панель управления» (или нажмите Win+X)
Выберите «Диспетчер устройств»

3. Проверьте наличие драйвера для камеры и микрофона
4. Если драйвер установлен, нажмите на него правой кнопкой мыши и выберите «Обновить драйвер»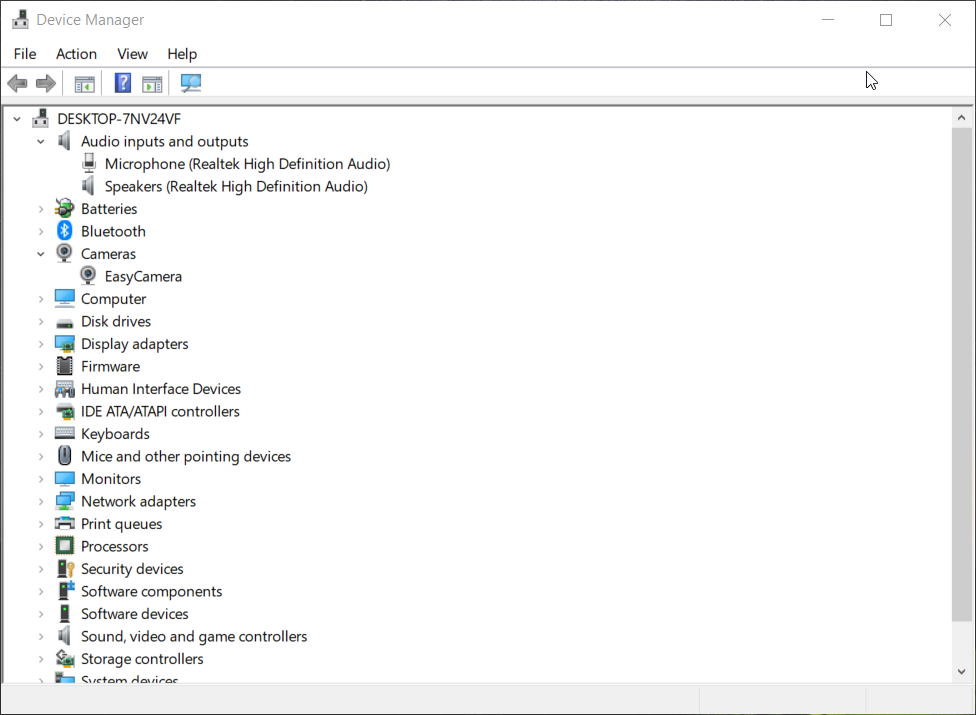
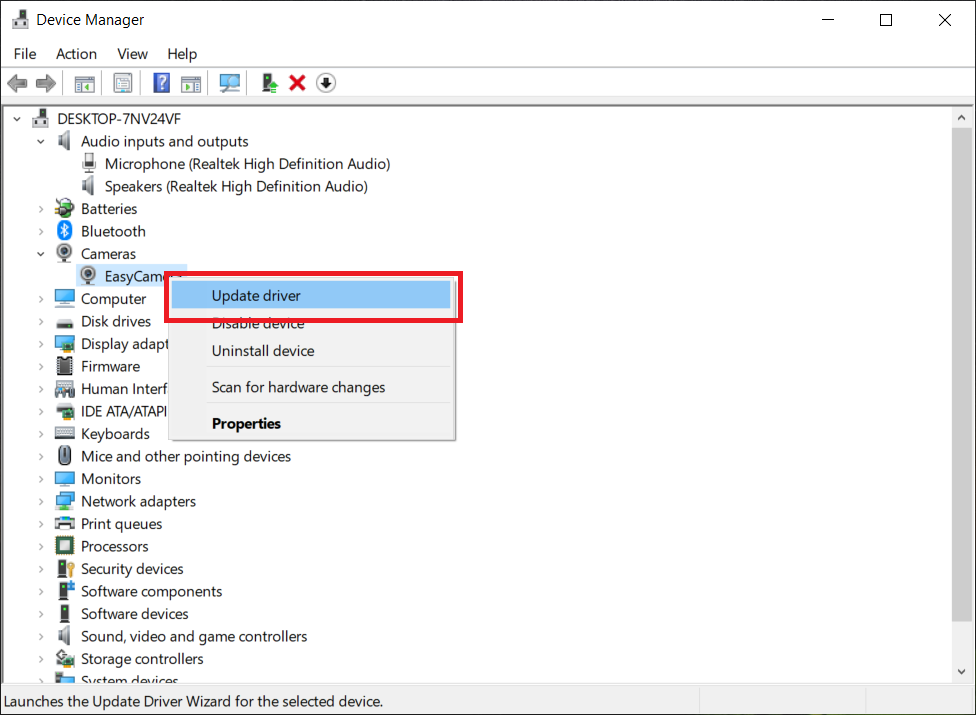
❗️ Установка
Нажмите Win+R
В появившемся окне введите «dxdiag»
3. Скопируйте название производителя и модель устройства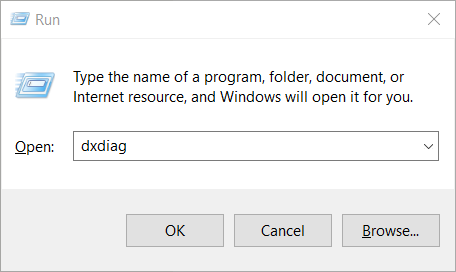
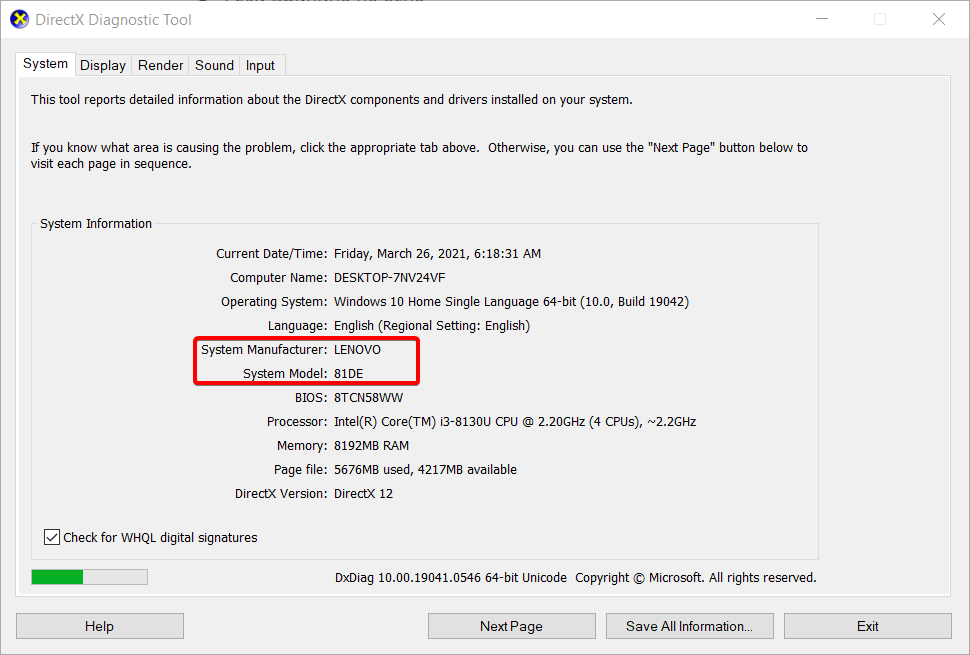
4. Введите название производителя и модель устройства в поисковик с припиской «driver» (пример: lenovo 81de driver) или найдите модель на официальном сайте
5. Найдите необходимый драйвер на официальном сайте производителя устройства, установите его и перезагрузите компьютер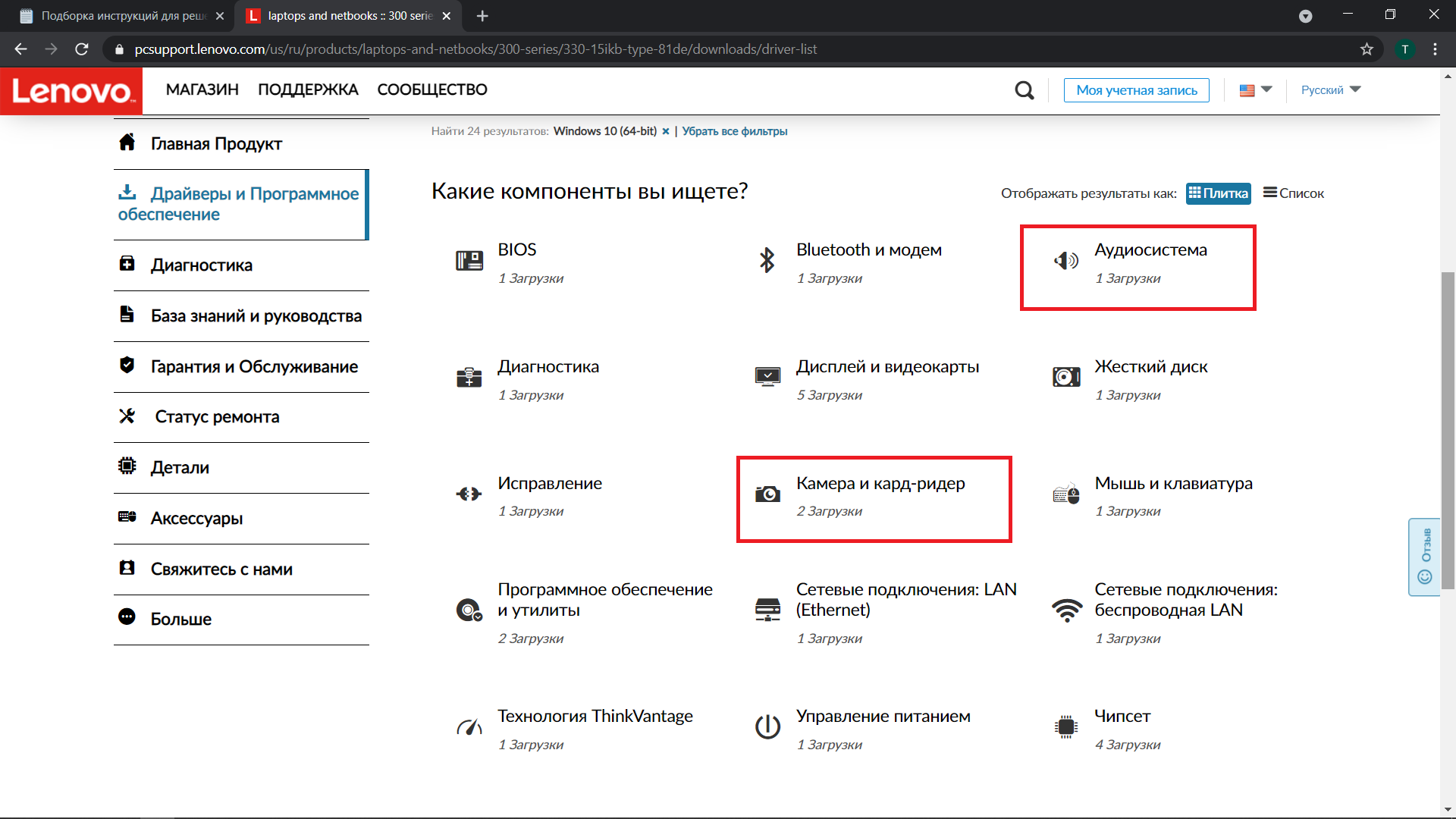
🔓 Работа расширений

❗️ Chrome
Нажмите на три точки справа сверху, выберите "Дополнительные инструменты -> Расширения"
Отключите приложение приведя переключатель в положение слева или удалите расширение нажав на "Удалить"
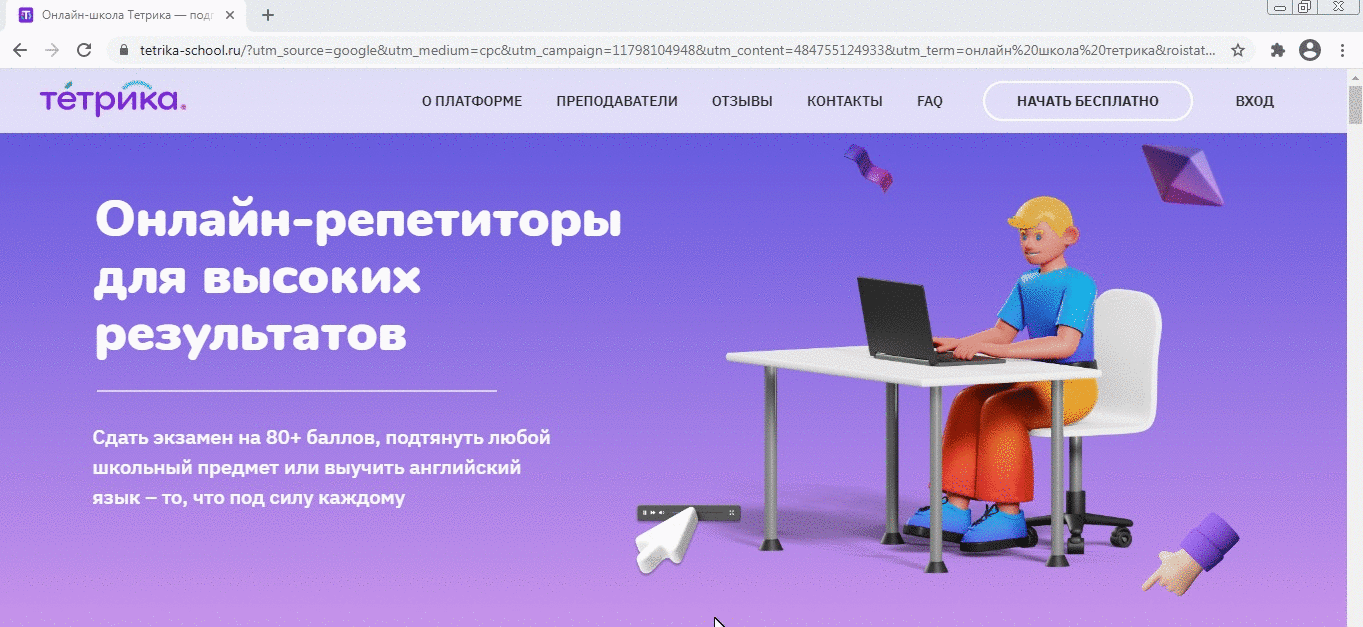
Нажмите на кнопку с тремя горизонтальными линиями справа сверху и выберите "Дополнения"
Отключите или удалите выбранное расширение
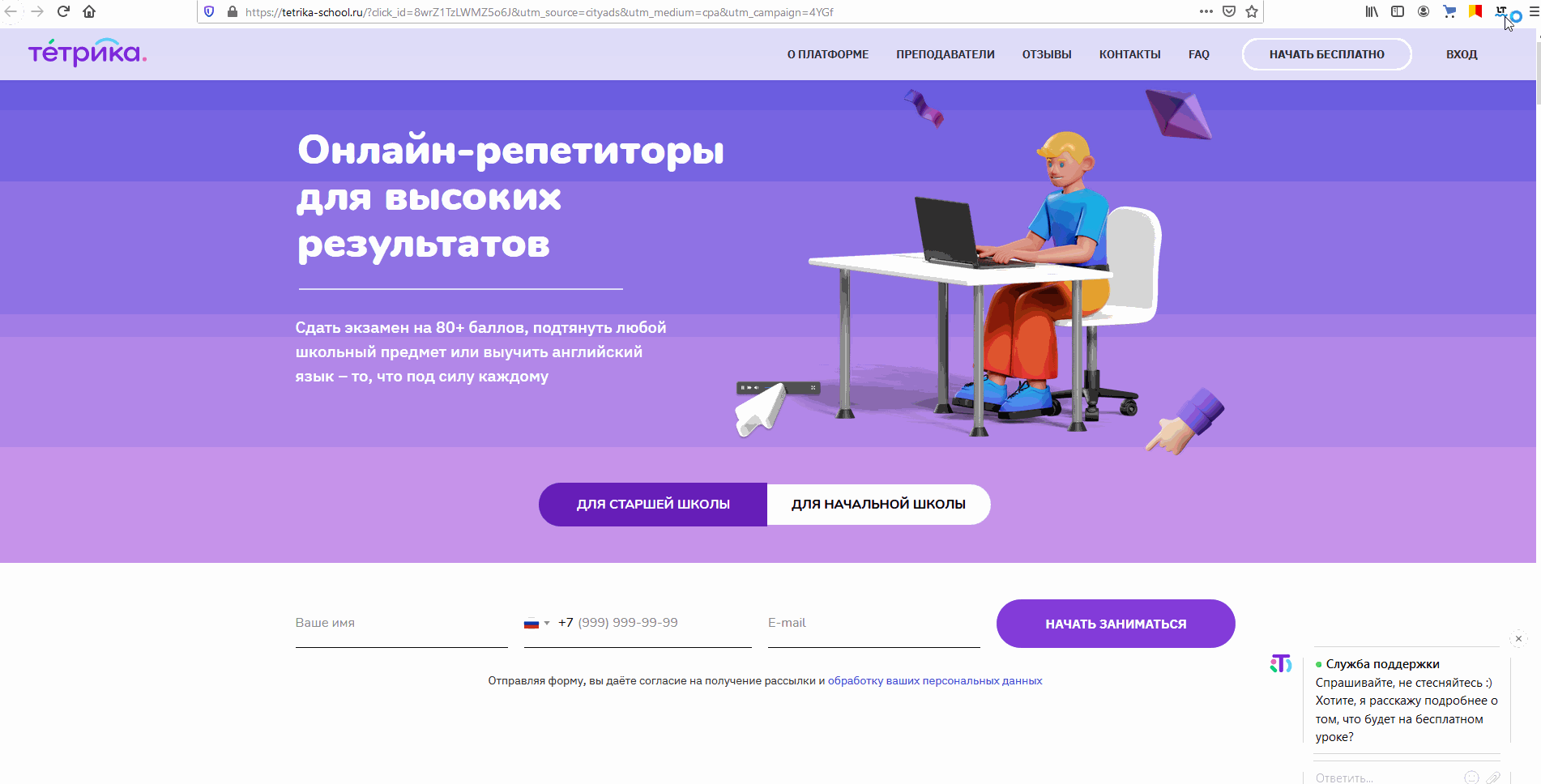
❗️ Opera
Нажмите на значок "Опера" в верхнем левом углу браузера
Выберите пункт меню "Расширения -> Расширения"
Отключите или удалите выбранное расширение
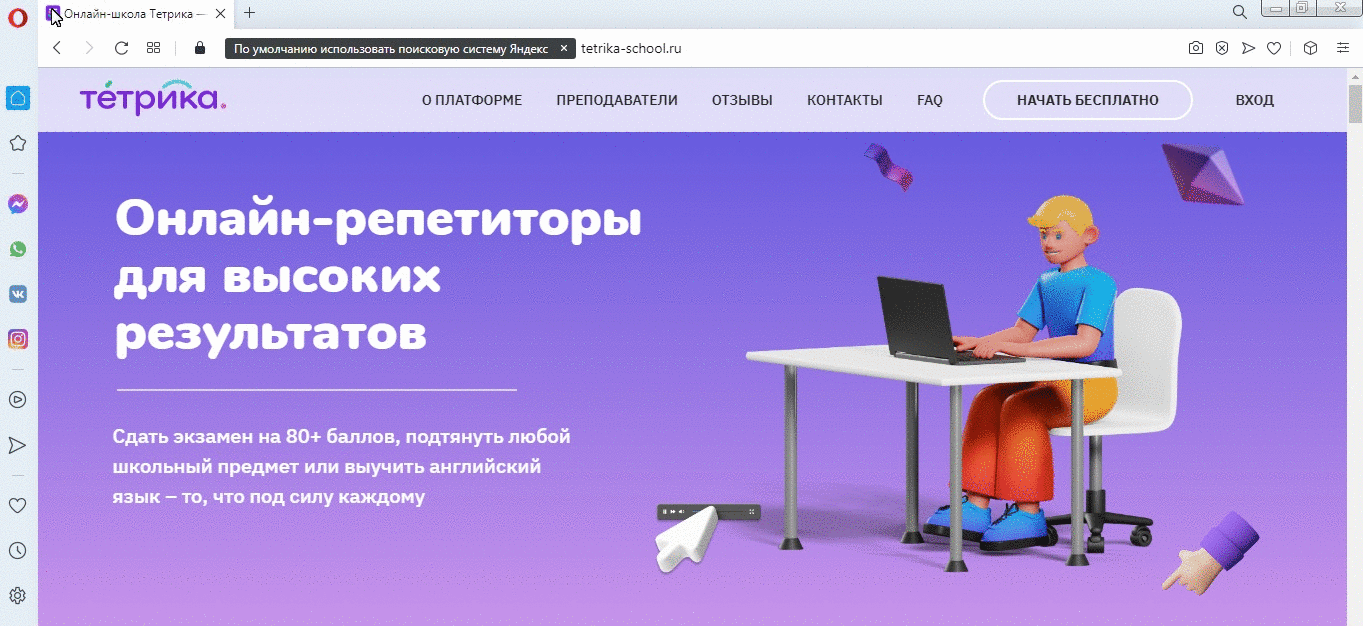
❗️ Yandex Browser
Нажмите на кнопку с тремя горизонтальными полосками в правом верхнем углу экрана
Выберите пункт "Дополнения"
Отключите или удалите выбранное расширение.
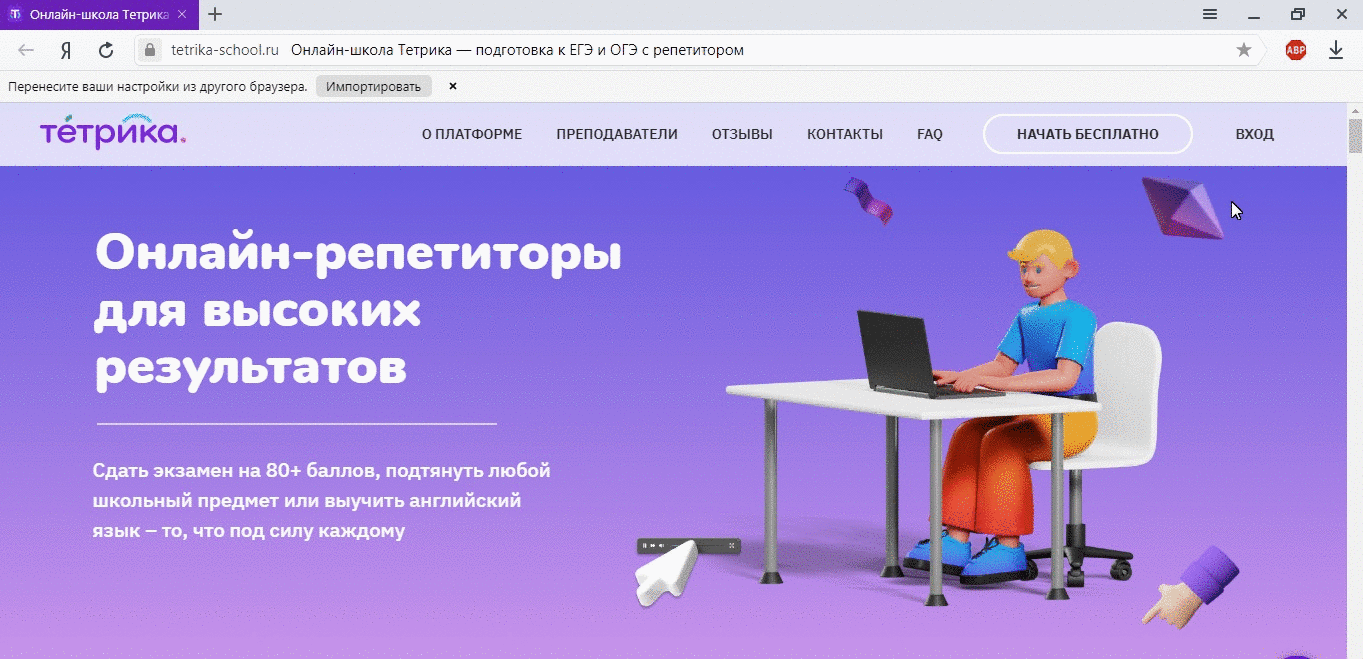
❗️ Safari
Теперь в Safari все расширения стали полноценными приложениями на Mac. Чтобы удалить расширение, нужно удалить саму программу из операционной системы.
Найдите нужную программу в программе Finder. Большинство программ находится в папке «Программы», которую можно открыть, щелкнув «Программы» на боковой панели любого окна Finder.
Перетащите программу в корзину либо выделите программу и выберите «Файл» → «Переместить в Корзину».

3. При запросе имени пользователя и пароля введите имя и пароль учетной записи администратора на компьютере Mac. Скорее всего, это имя и пароль, обычно используемые для входа в систему.
4. Чтобы удалить программу, выберите Finder → «Очистить Корзину».
🔓 Работа фоновых приложений
❗️ Windows
1. Раскройте все приложения «Панели задач», нажав на стрелку в правом нижнем углу экрана
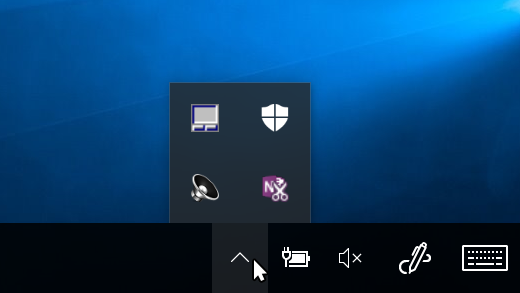
2. Нажмите правой кнопкой мыши на значок приложения
3. Закройте приложения, выбрав опции «Выйти/Закрыть/Приостановить или Quit/Exit
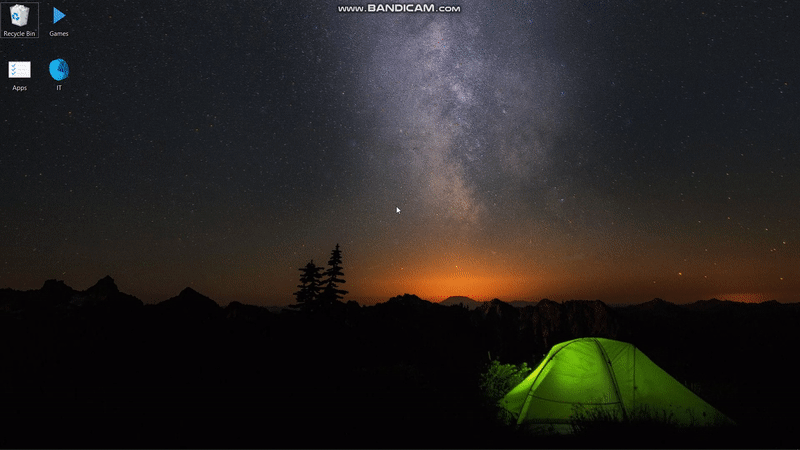
❗️ MacOS
1. Завершение работы фонового приложения
-
Если нажать красную кнопку в левом верхнем углу окна приложения, окно закрывается, но приложение остается открытым. Значки открытых приложений отмечены черной точкой в панели Dock. Чтобы закрыть приложение, выберите «Завершить название приложения» в меню этого приложения, нажав правой кнопкой мыши на его значок. Либо нажмите значок приложения в Dock, удерживая клавишу Control, затем нажмите «Завершить».
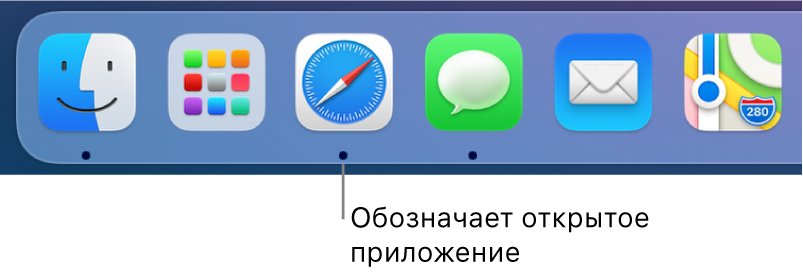
-
Одновременно нажмите три клавиши: Option, Command и Esc (Escape) или выберите «Завершить принудительно» в меню Apple в левом верхнем углу экрана (это равнозначно нажатию клавиш Control-Alt-Delete на PC).
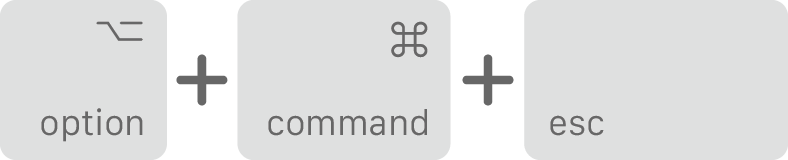
Затем выделите нужное приложение в окне принудительного завершения работы приложений и нажмите «Завершить принудительно».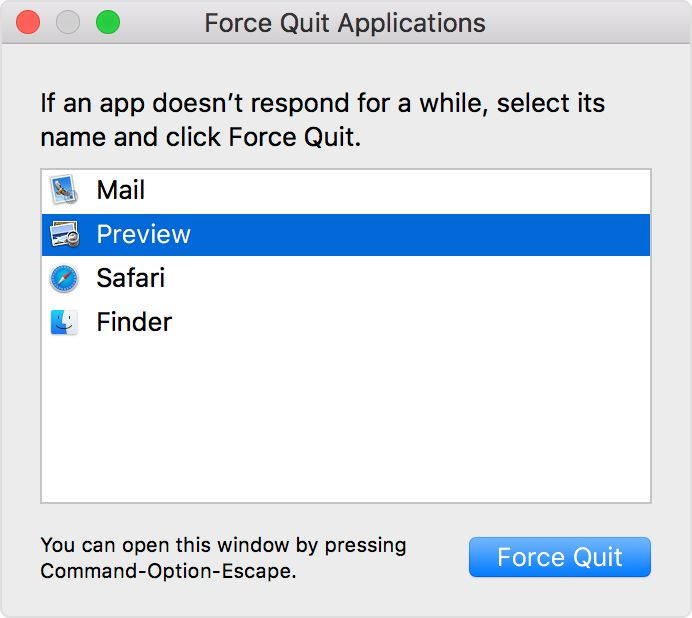
❗️ Android
Нажмите на кнопку «Последние» в навигационной панели в левом нижнем углу экрана
Смахивайте вправо или влево, пока не найдете приложение, работу которого требуется завершить (для корректной работы рекомендуется закрыть все сторонние приложения, оставив активным только браузер).
Чтобы завершить работу приложения, смахните вверх экран его предварительного просмотра или нажмите на кнопку «Закрыть все».
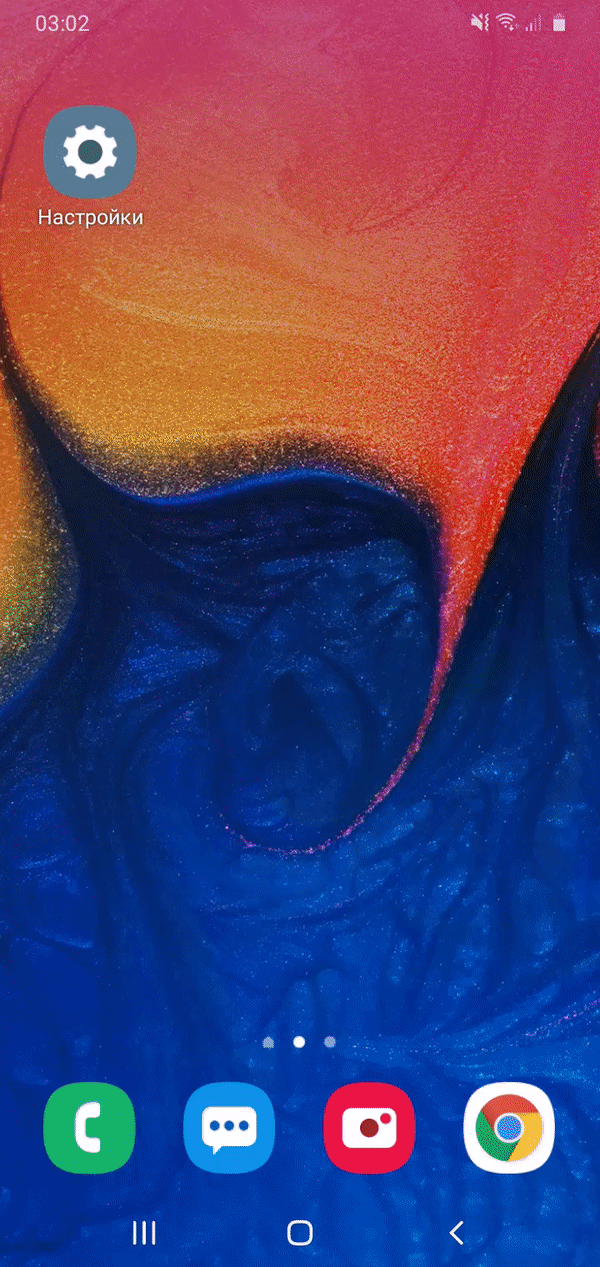
❗️ iOS
* iPhone X и более поздние модели
-
На экране «Домой» смахните снизу вверх и задержите палец в центре экрана.
Смахивайте вправо или влево, пока не найдете приложение, работу которого требуется завершить (для корректной работы рекомендуется закрыть все сторонние приложения, оставив активным только Safari).
Чтобы завершить работу приложения, смахните вверх экран его предварительного просмотра.
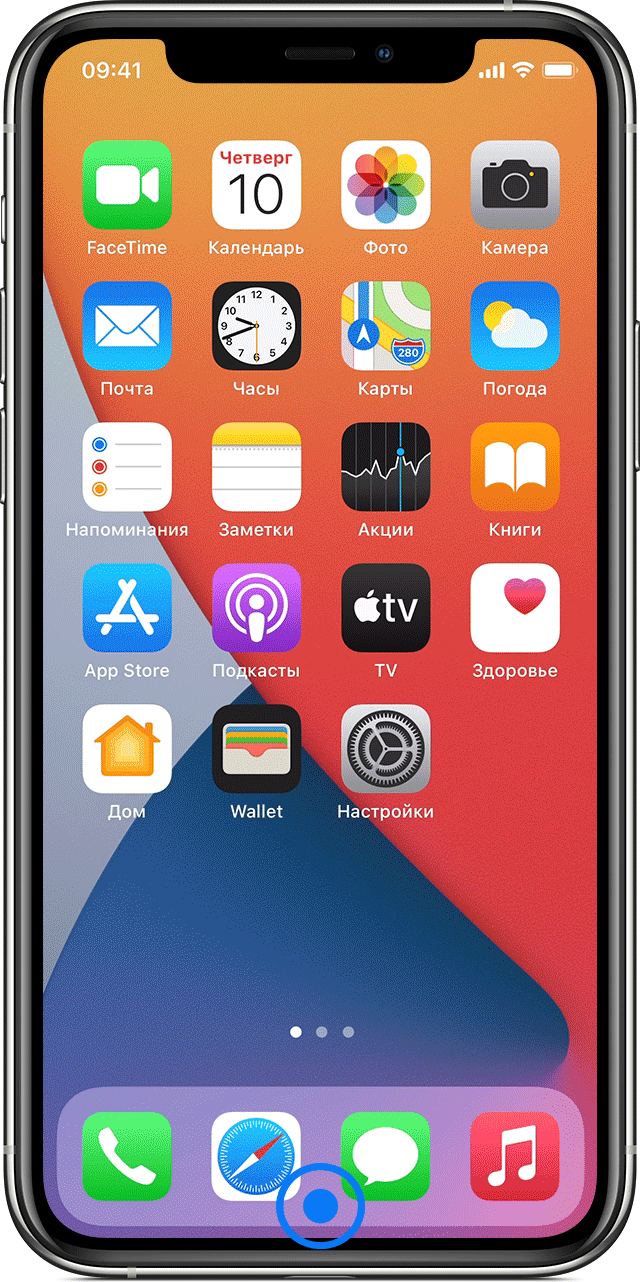
* iPhone SE, iPhone 8 и более ранние модели
Дважды нажмите кнопку «Домой», чтобы посмотреть, какие приложения недавно использовались.
Смахивайте вправо или влево, пока не найдете приложение, работу которого требуется завершить (для корректной работы рекомендуется закрыть все сторонние приложения, оставив активным только Safari).
Чтобы завершить работу приложения, смахните вверх экран его предварительного просмотра.
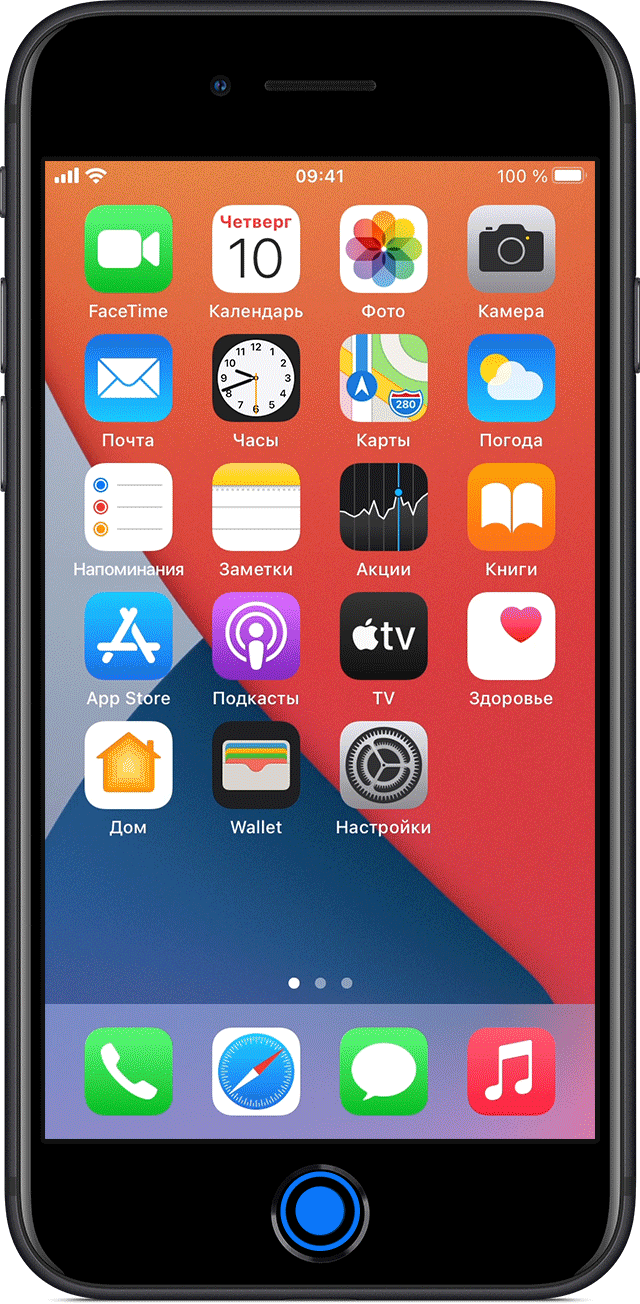
* iPadOS
На экране «Домой» смахните снизу вверх и задержите палец в центре экрана.
Смахивайте вправо или влево, пока не найдете приложение, которое требуется закрыть (для корректной работы рекомендуется закрыть все сторонние приложения, оставив активным только Safari).
Чтобы закрыть приложение, смахните вверх изображение его экрана.
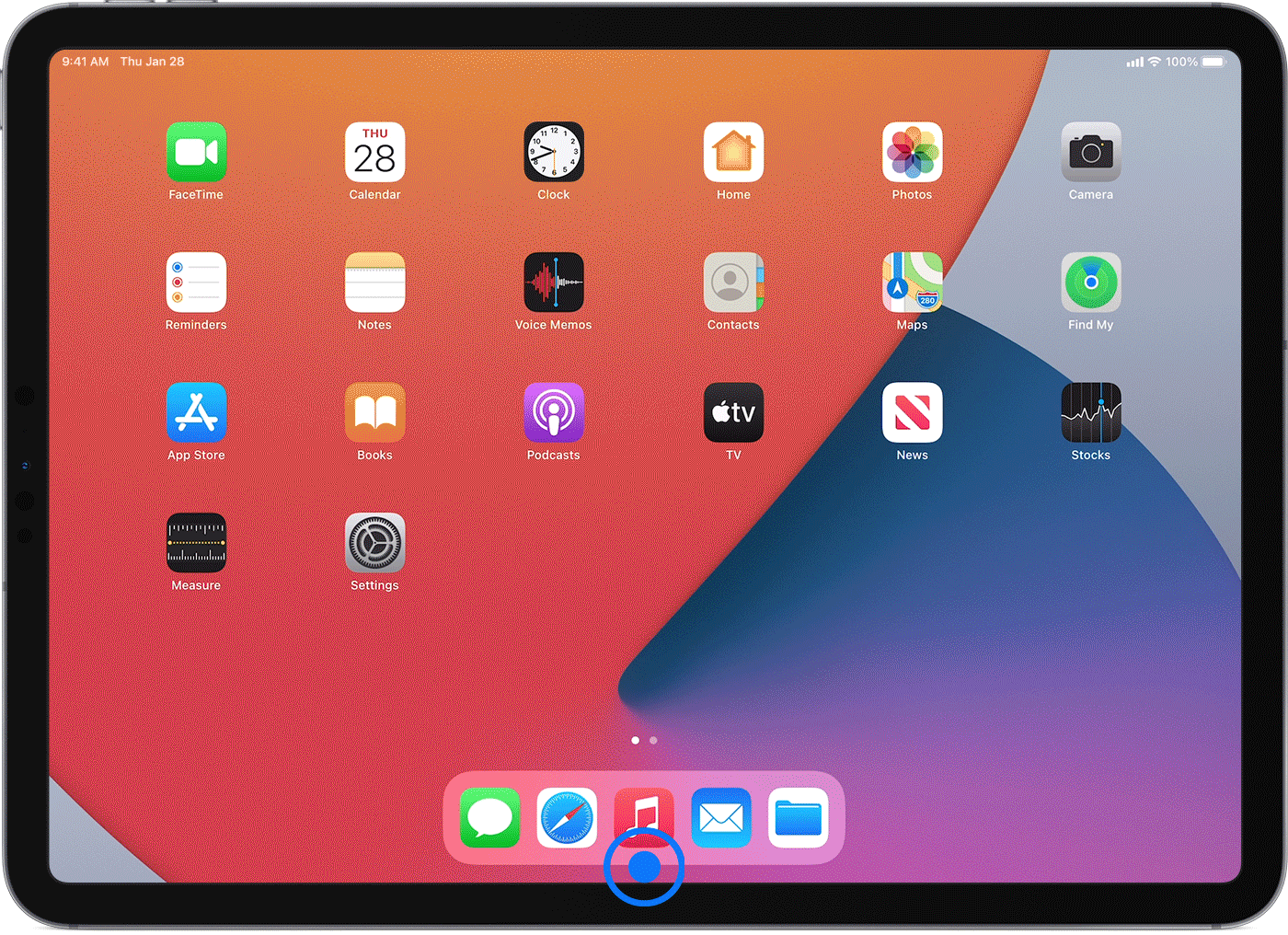
💡 Желаем вам успешных уроков!Если вы нашли неточность, опечатку или что-то непонятно в регламенте — заполните короткую форму и мы постараемся все исправить
заполнить форму