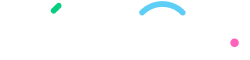Что делать, если меня не слышно? ❓
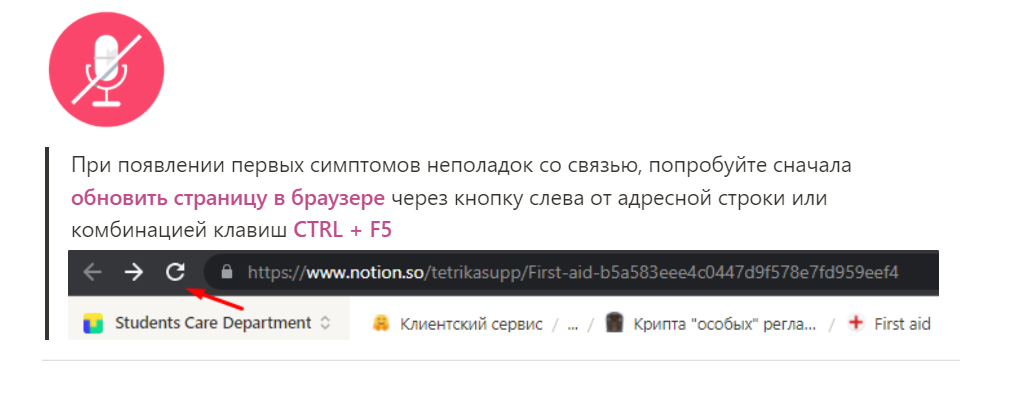
Перед началом вы можете ознакомиться со статьями:
🔩 Какие системные требования для сотрудничества?
🦹 Какие на платформе требования к преподавателям?
⛏️ Зачем нужен тест оборудования?
💻 Как пользоваться электронным классом?
🤖 Как очистить кэш браузера?
🔧 Как очистить браузер от расширений?
🍪 Как удалить cookie файлы сайта Тетрика в браузере?
🚀 Как обновить браузер?
👨💻 Что делать, если у меня неполадки с доской?
🛠️ Что делать, если я не могу зайти в личный кабинет?
🎥 Что делать, если у меня некачественная связь?
🔌 Что делать, если меня не видно?
🖱️ Как связаться с технической поддержкой провайдера?
🔥 Готовы? Теперь начнем!
Для начала проверим работает ли микрофон в системе 💻
❗️ Windows
Проверка и первичная настройка на Windows
Нажмите правой кнопкой мыши по кнопке «Пуск»
Выберите пункт «Найти«
В поиске введите «Панель управления»
Выберите «Оборудование и звук»
Нажмите на «Звук»
Перейдите на вкладку «Запись
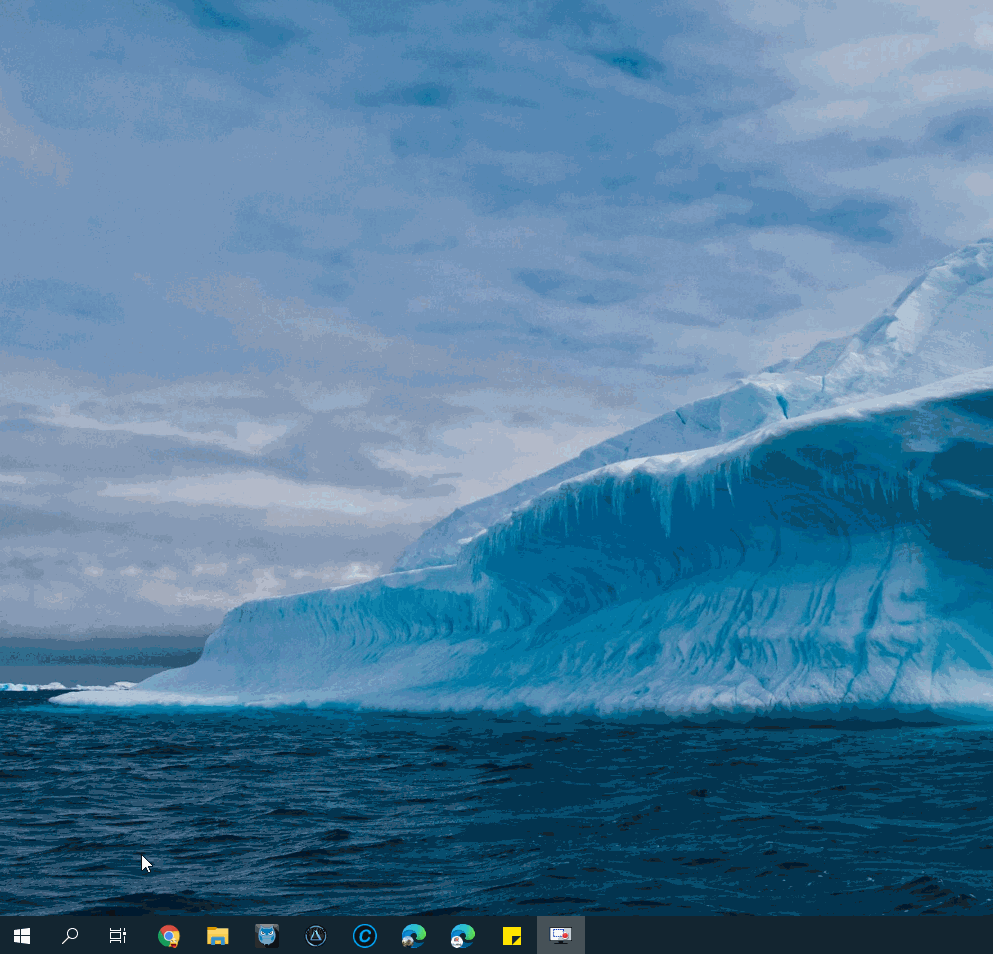
7. Скажите что-нибудь в микрофон, если микрофон работает исправно, справа вы увидите реакцию на голос.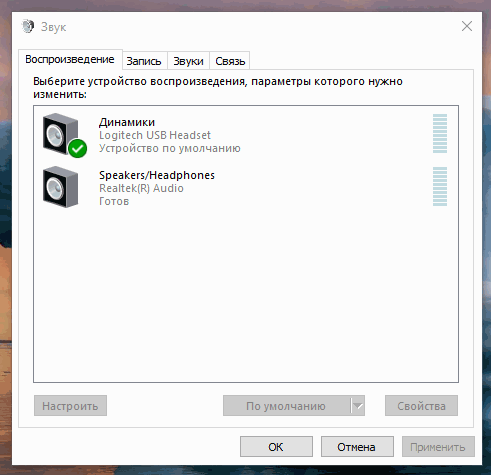
8. Определив рабочий микрофон, установите его «По умолчанию», а оставшиеся отключите - другие программы могут использовать их по ошибке.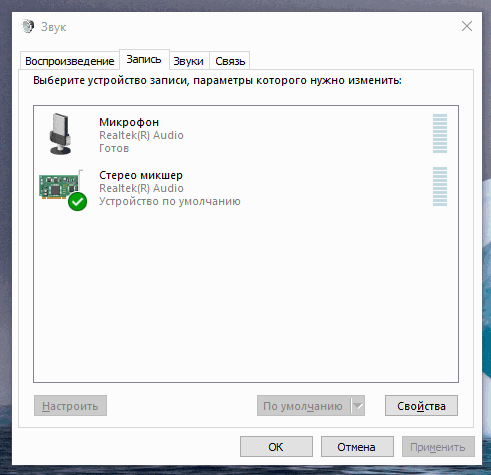
9. Откройте свойства микрофона кликнув правой кнопкой мыши по нему
10. Перейдите на вкладку «Прослушать» и убираем галочку с «Прослушать c данного устройства»
11. Откройте вкладку «Уровни» и поднимаем громкость до 100, если вас все равно тихо слышно, увеличьте «Усиление микрофона»
12. Откройте вкладку «Дополнительно» и отключаем «Монопольный режим»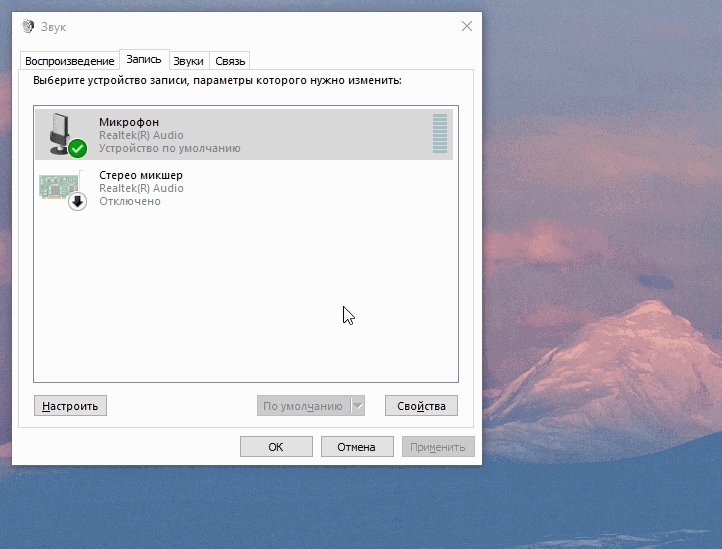
❗️ MacOS
Проверка и первичная настройка на Mac
Нажмите на значок «Apple» в левом верхнем углу экрана
Откройте «Системные настройки»
Нажмите на «Звук»
Перейдите на вкладку «Вход»
Выберите нужный микрофон, выставьте ему высокую громкость и проверьте, реагирует ли он на ваш голос.
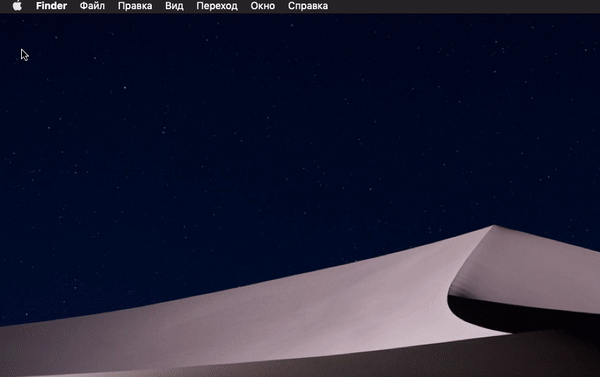
Если микрофон перестал работать, перезагрузите компьютер (распространённая ошибка на MacOS)
❗️ Обратите внимание, Преподаватель может проводить уроки с телефона только по согласованию с чатом поддержки.
❗️ Android
Настройка Android
Откройте «Настройки»
Выберите «Приложения»
Найдите «Chrome»
Нажмите на «Разрешения»
Нажмите на «Микрофон»
Выберите «Разрешить»
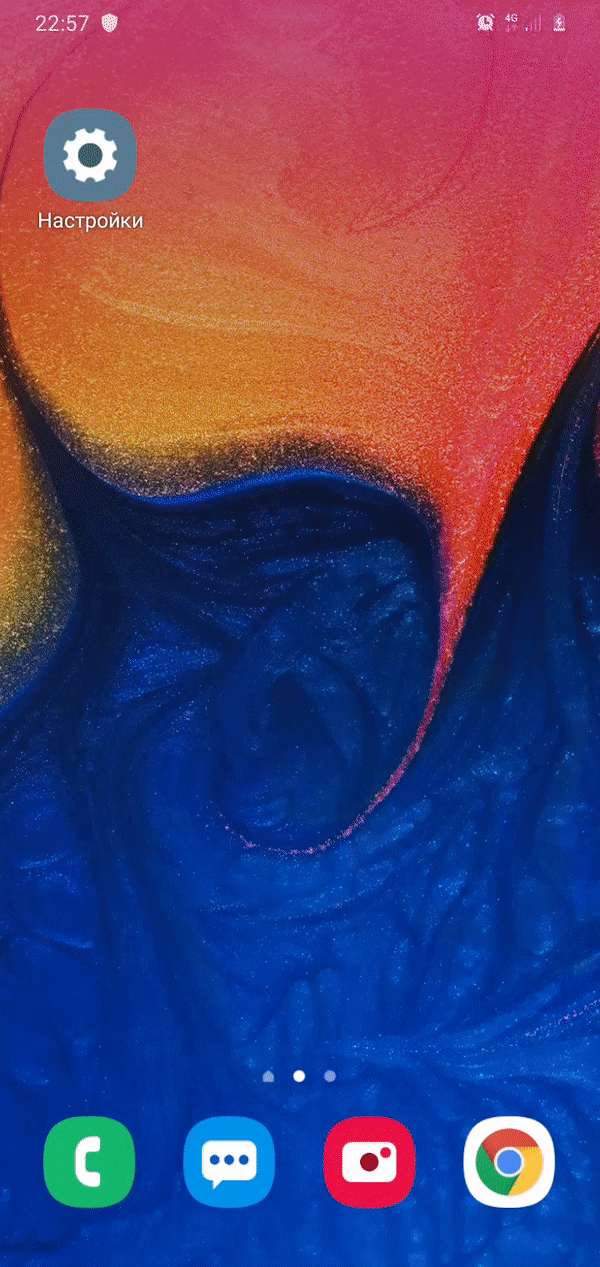
Настройка iOS
Откройте «Настройки»
Выберите «Safari»
Спуститесь до пункта «Конфиденциальность и безопасность»
Нажмите на тумблер «Камера и микрофон»
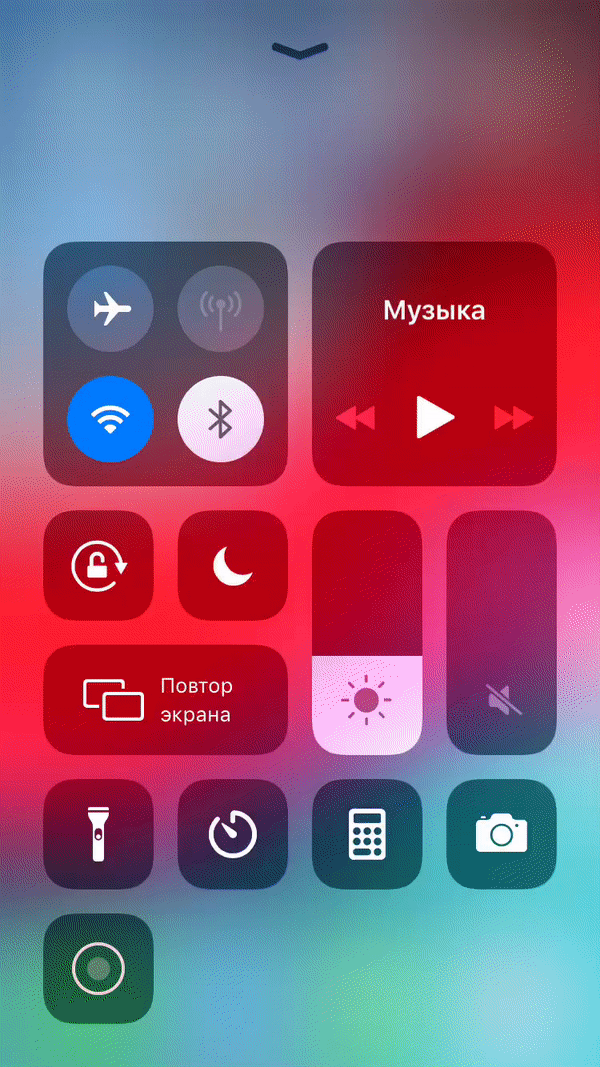
В системе работает, но звука нет - не расстраиваемся, идем дальше 🙂
❗️ Chrome
Первичная выдача доступов:
Нужно зайти на страницу с тестом оборудования https://tetrika-school.ru/test_room или на урок
В появившемся уведомлении разрешить доступ.
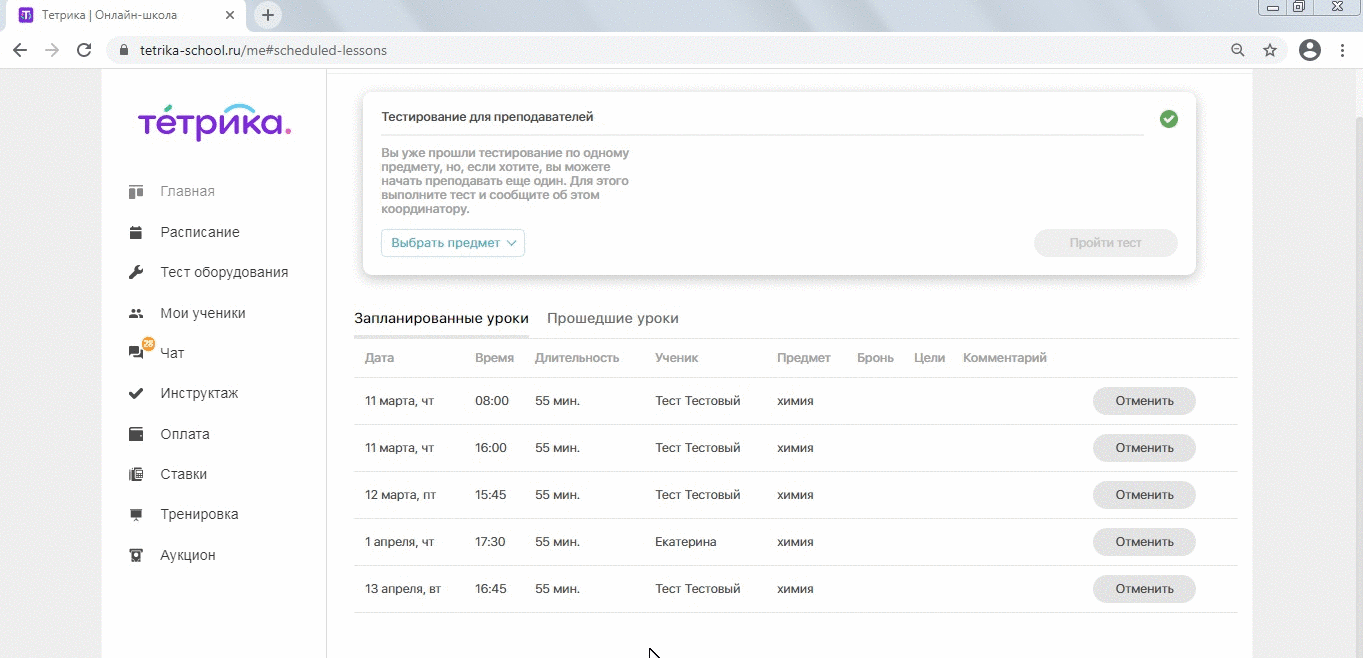
Разблокировка камеры и микрофона:
Нужно зайти на любую страницу нашего сайта (в примере https://tetrika-school.ru/test_room)
Нажать на черный замочек
Разрешить доступы к камере и микрофону.
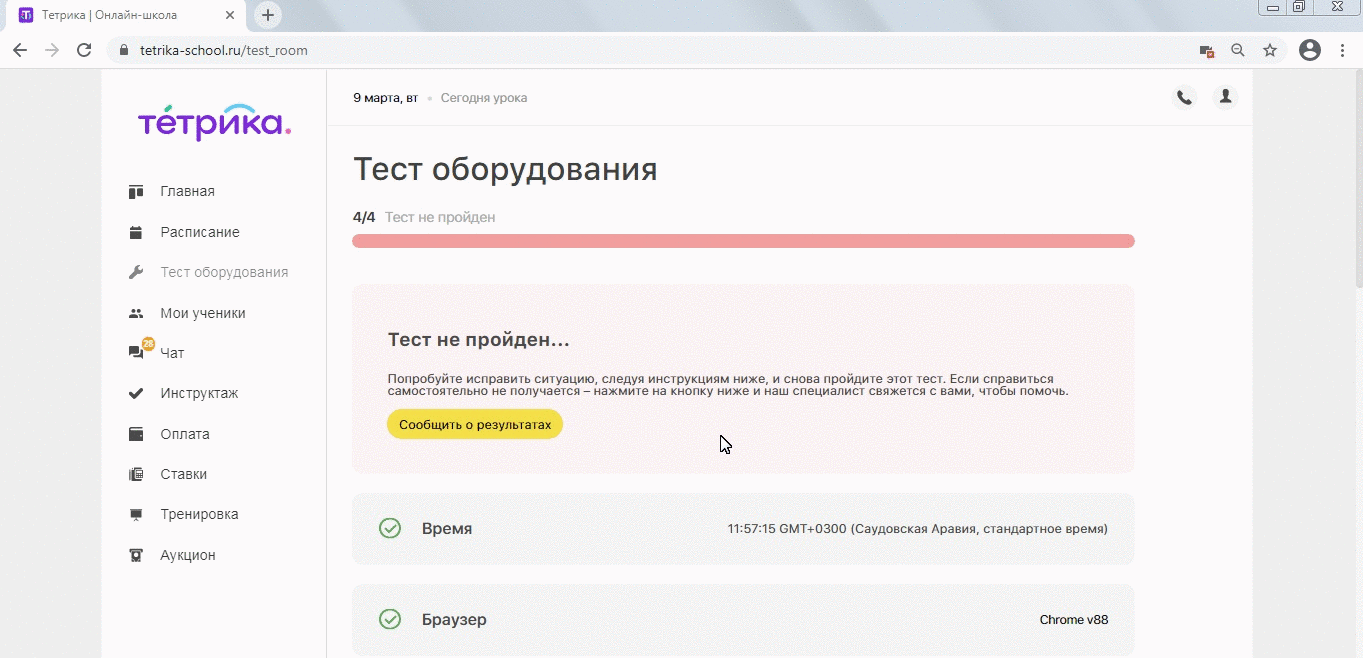
❗️ Firefox
Первичная выдача доступов:
Нужно зайти на страницу с тестом оборудования https://tetrika-school.ru/test_room или на урок
В появившемся уведомлении разрешить доступ.
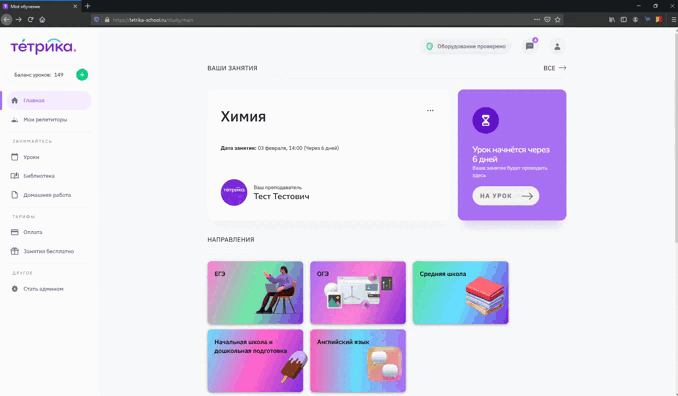
Разблокировка камеры и микрофона:
Нужно зайти на любую страницу нашего сайта (в примере https://tetrika-school.ru/test_room)
Нажать на замочек в адресной строке
Разрешить доступы к камере и микрофону.
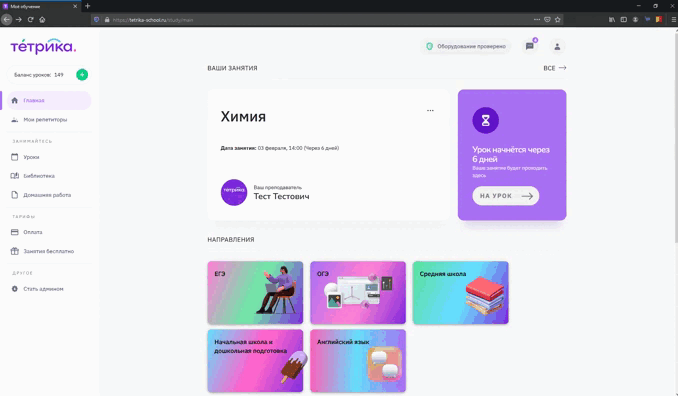
❗️ Safari
Первичная выдача доступов:
Нужно зайти на страницу с тестом оборудования https://tetrika-school.ru/test_room или на урок
В появившемся уведомлении разрешить доступ
Разблокировка камеры и микрофона:
Нужно зайти на любую страницу нашего сайта (в примере https://tetrika-school.ru/test_room)
Нажать на замочек в адресной строке
Разрешить доступы к камере и микрофону.
Первичная выдача доступов Сhrome:
Нужно зайти на страницу с тестом оборудования https://tetrika-school.ru/test_room или на урок
Нужно везде подтвердить доступ.
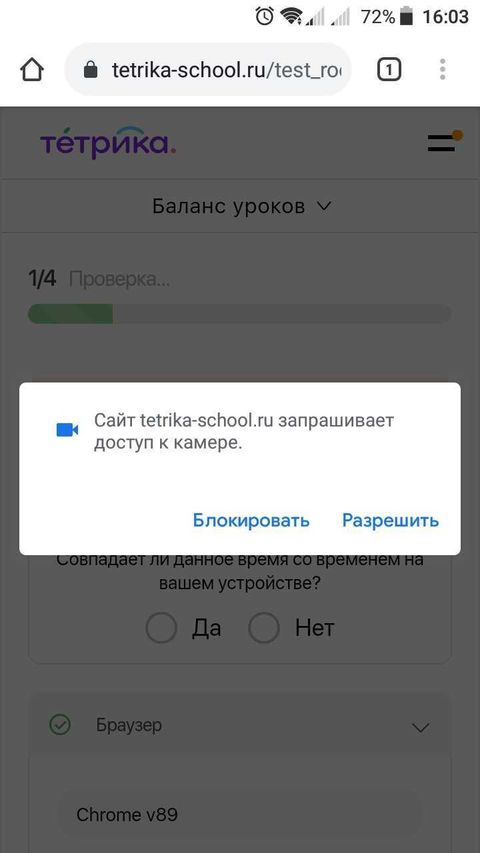
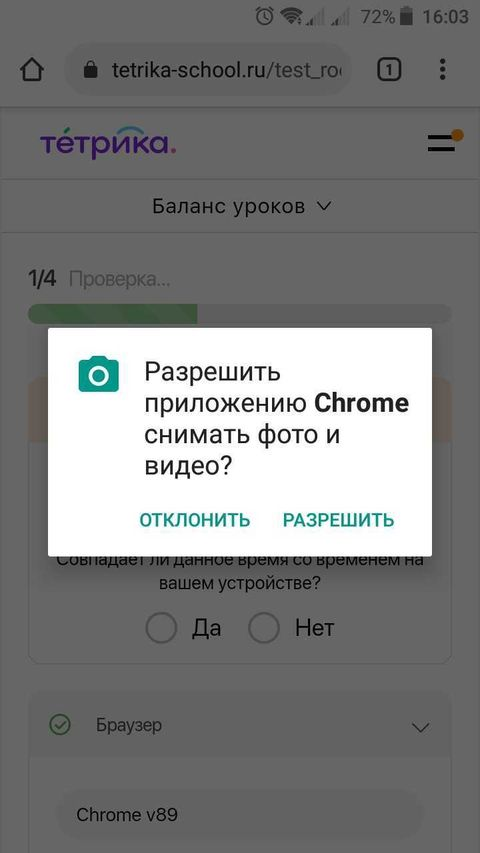
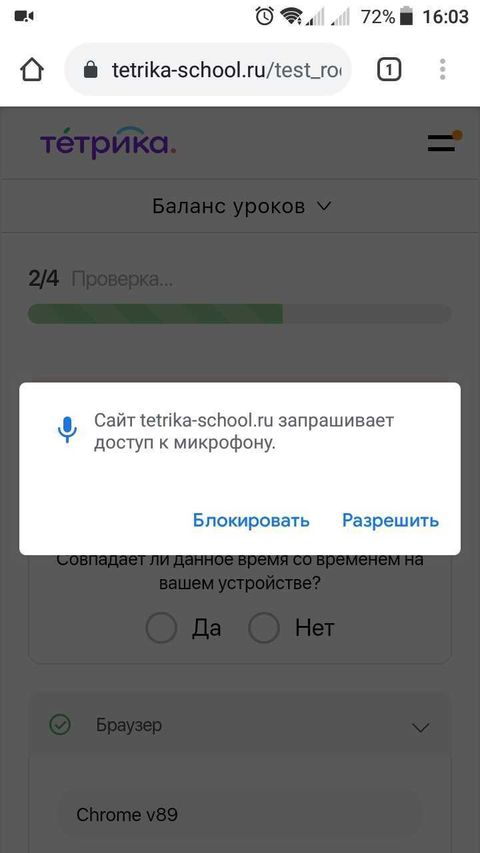
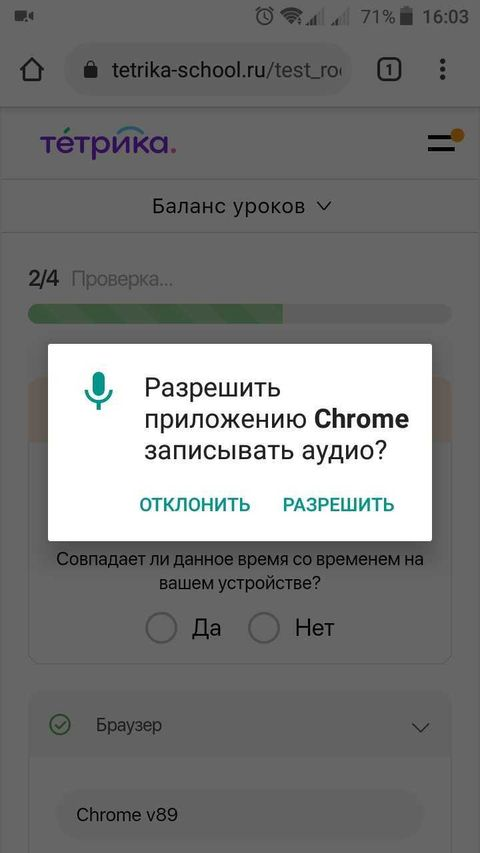
Разблокировка камеры и микрофона Chrome:
Нужно зайти на любую страницу нашего сайта (в примере https://tetrika-school.ru/test_room)
Нажать на черный замочек
Выбрать "разрешения"
Разрешить доступ к камере и микрофону
Обновить страницу.
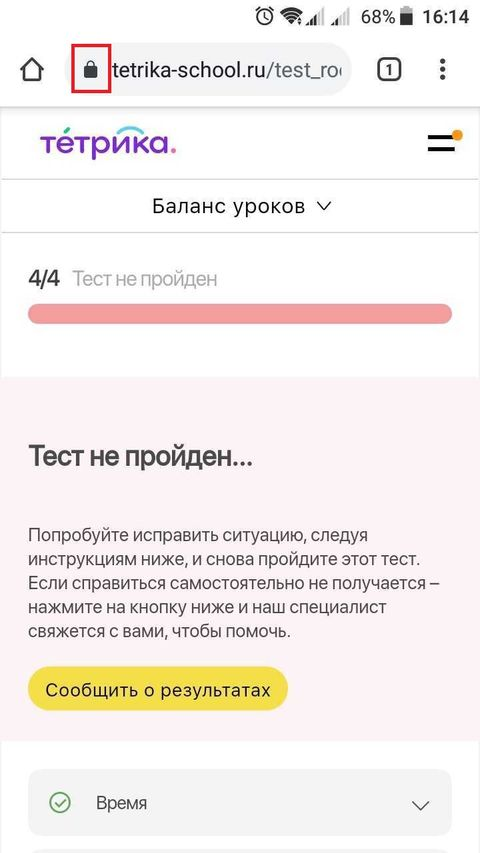
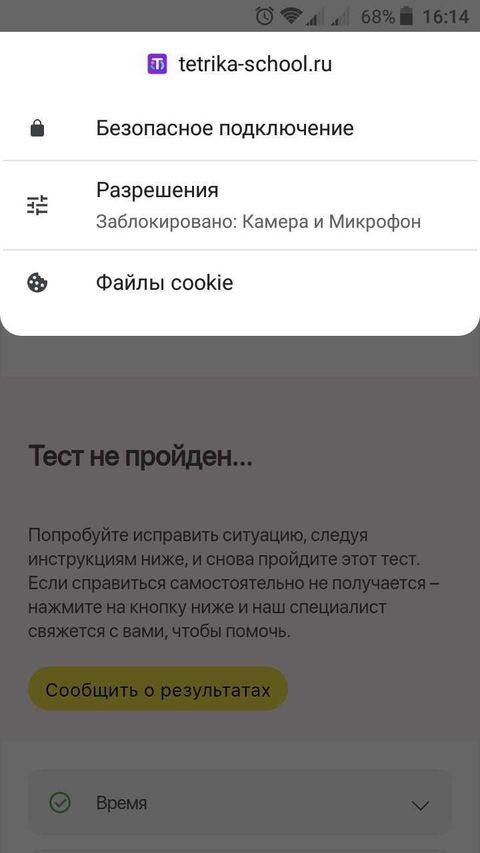
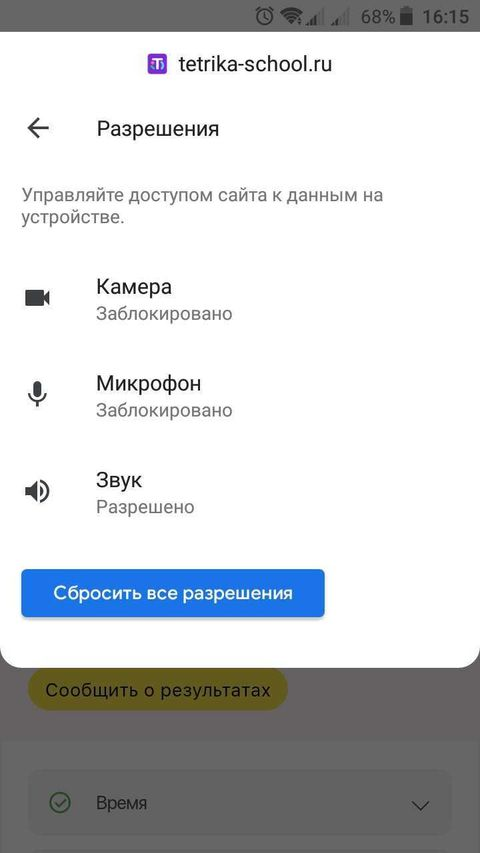
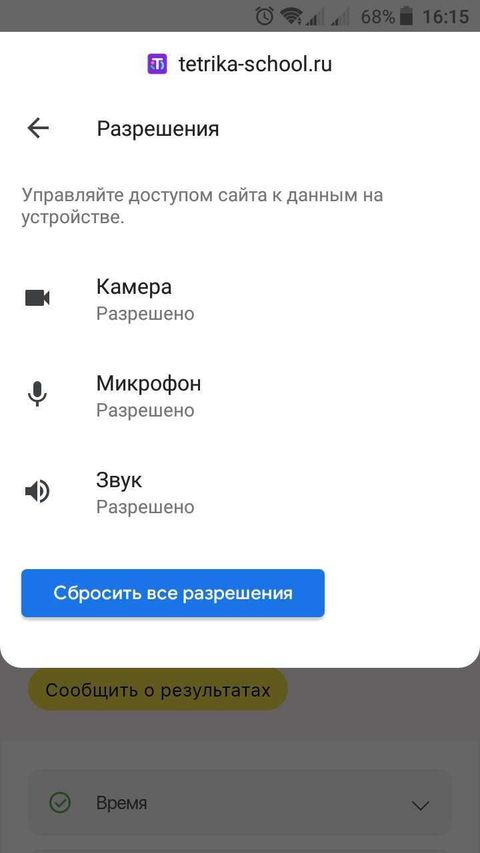
Первичная выдача доступов Firefox:
Нужно зайти на страницу с тестом оборудования https://tetrika-school.ru/test_room или на урок
Нужно везде подтвердить доступ
По желанию поставить галочку "Запомнить для этого веб-сайта"
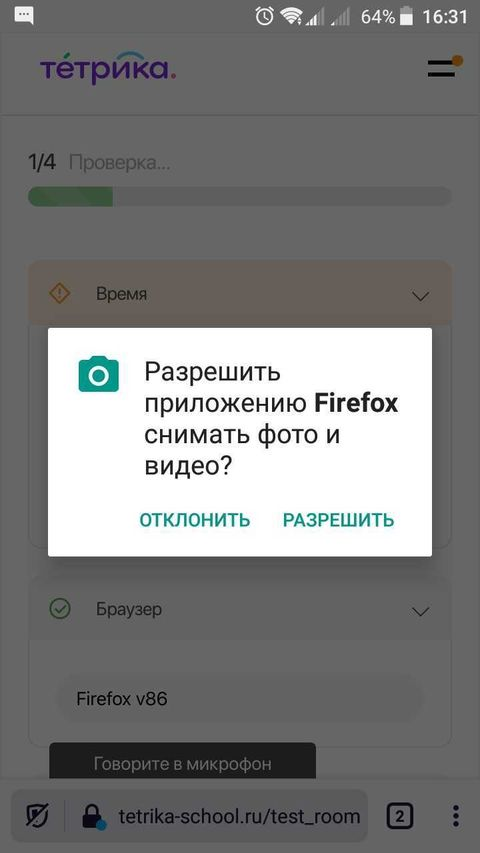
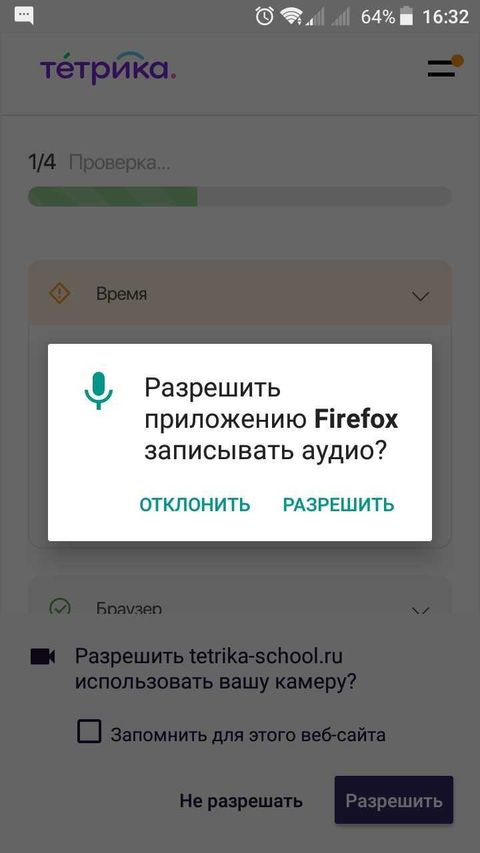
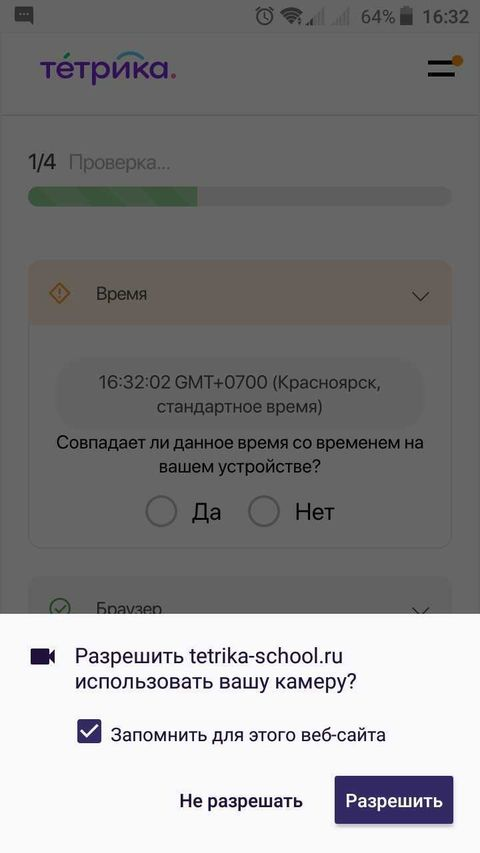
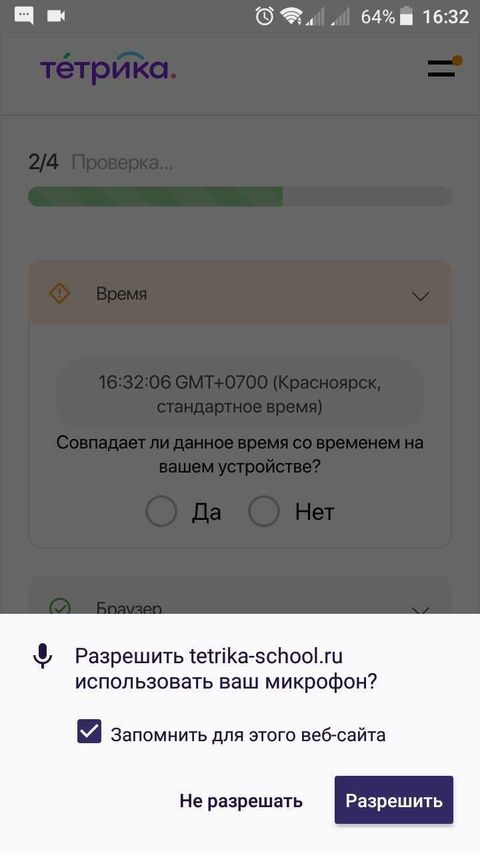
Разблокировка камеры и микрофона Firefox:
Нужно зайти на любую страницу нашего сайта (в примере https://tetrika-school.ru/test_room)
Нажать на черный замочек
Разрешить доступ к камере и микрофону
Обновить страницу.
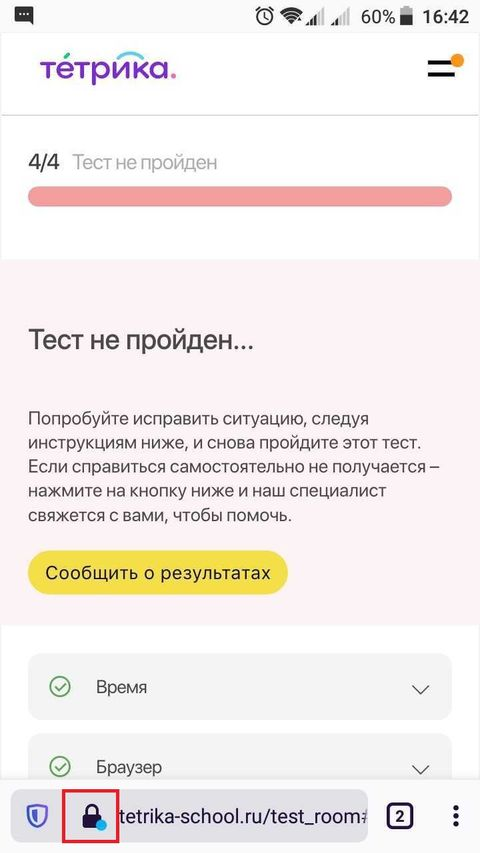
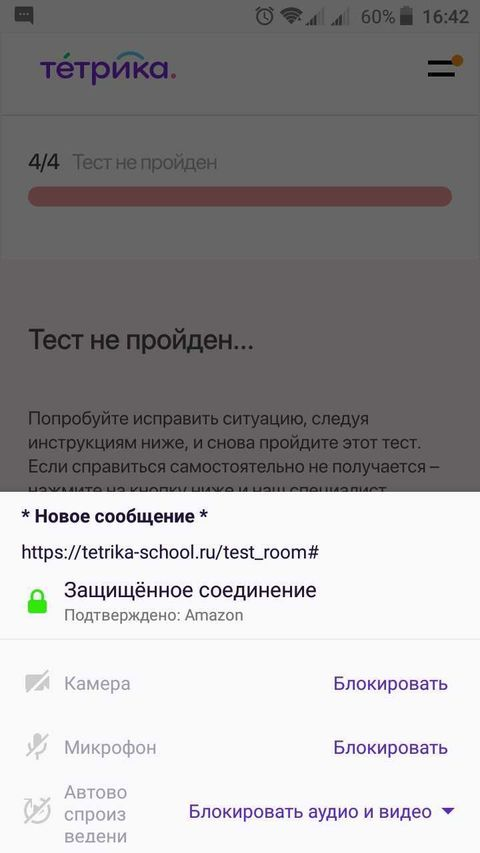
Вас все еще не слышно? Есть еще парочка идей 💡
Заглянуть в настройки конфиденциальности 🔓
❗️ Windows
* Windows 10
Откройте «Настройки» (или нажмите Win+I)
Нажмите на «Конфиденциальность»
Выберите «Камера» или «Микрофон»
Включите опцию «Разрешить приложениям использовать мой микрофон»
Выберите, каким приложениям разрешён доступ.
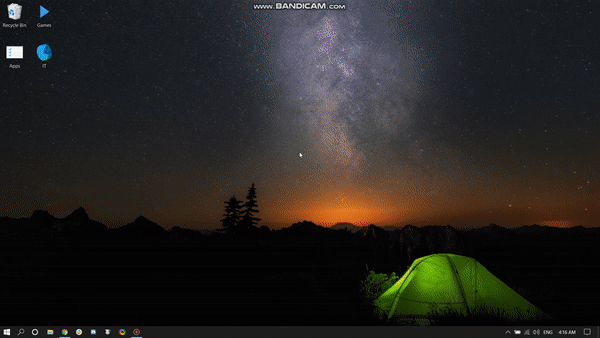
* Windows 8 и 8.1
Откройте панель Charms Bar (или нажмите Win+C)
Откройте «Настройки»
Нажмите «Информация о ПК» или «Изменить настройки ПК»
Выберите раздел «Конфиденциальность»
5. Нажмите «Веб-камера» или «Микрофон»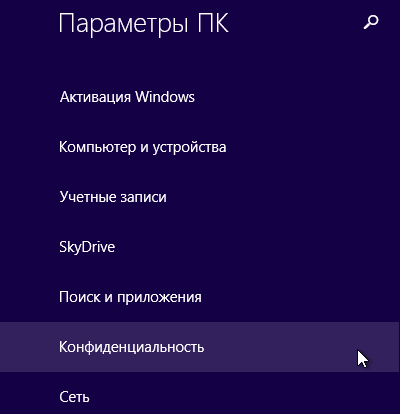
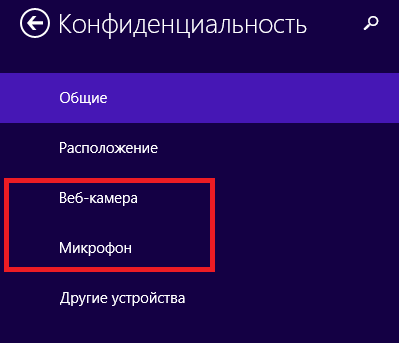
6. Разрешите приложениям использовать камеру и микрофон
❗️ MacOS
В панели «Конфиденциальность» в разделе Системных настроек «Защита и безопасность» можно управлять информацией, которую Mac делает доступной другим пользователям через Интернет или локальную сеть.
Чтобы изменить эти настройки на Mac необходимо:
Нажать на значок «Apple» в левом верхнем углу экрана
Выбрать «Системные настройки»
Нажать на «Защита и безопасность»
Открыть вкладку «Конфиденциальность»
Выберите «Камера» или «Микрофон»
Установите флажок рядом с приложением, которому нужно разрешить доступ к камере или микрофону.
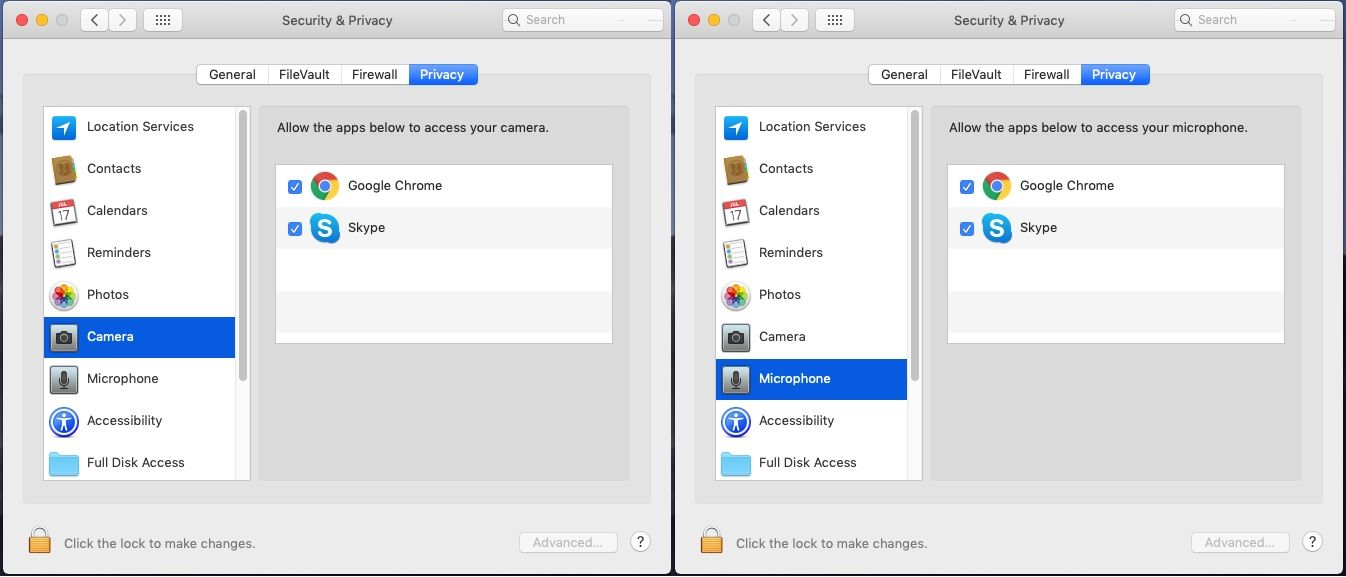
❗️ Обратите внимание, Преподаватель может проводить уроки с телефона только по согласованию с чатом поддержки.
❗️ Android
Откройте «Настройки»
Нажмите «Конфиденциальность»
Выберите «Диспетчер разрешений»
Нажмите на «Камера» или «Микрофон»
Найдите «Chrome» или «Firefox»
Выберите «Разрешить»
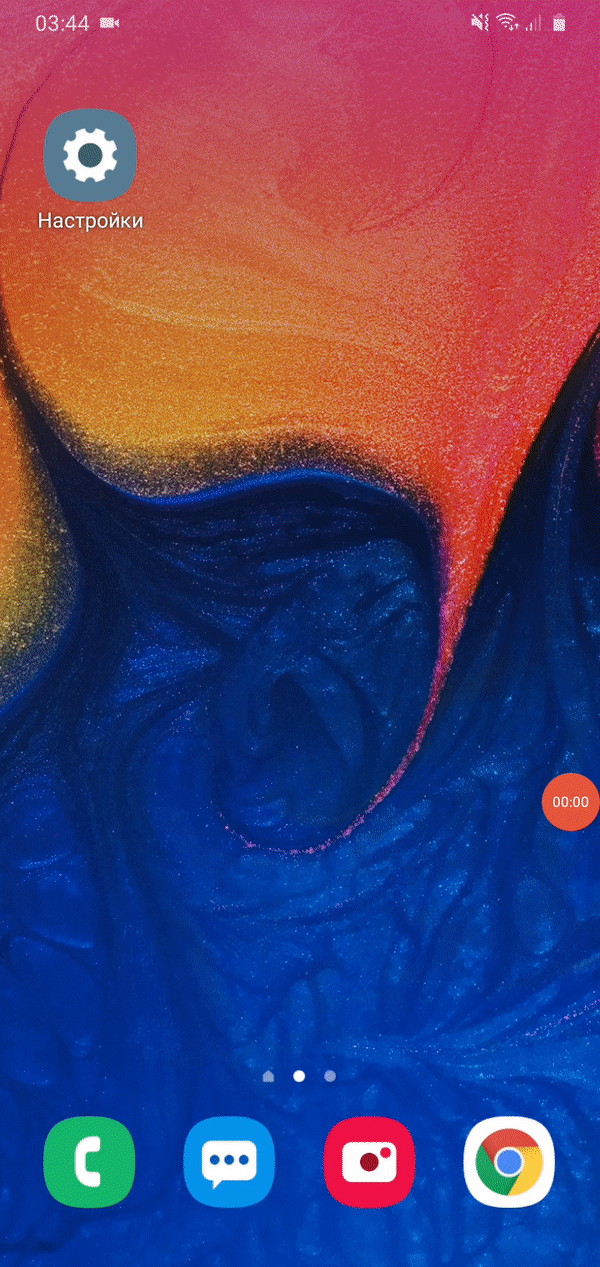
❗️ iOS и iPadOS
Откройте «Настройки»
Выберите «Safari»
Спуститесь до пункта «Конфиденциальность и безопасность»
Нажмите на тумблер «Камера и микрофон»
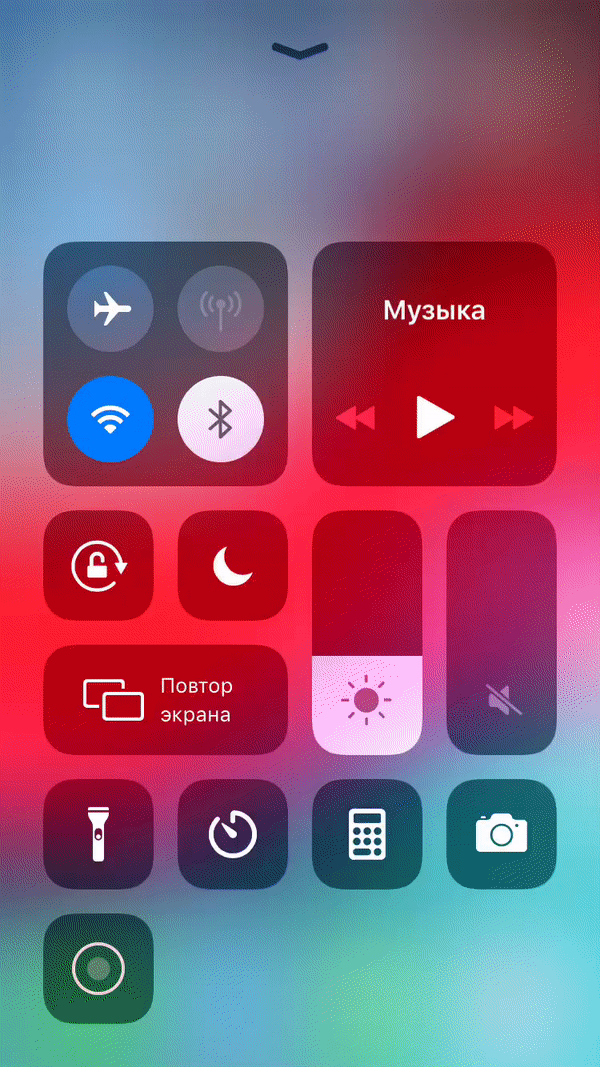
Если причина не ясна (редкие случаи) ❓
🔓 Родительский контроль
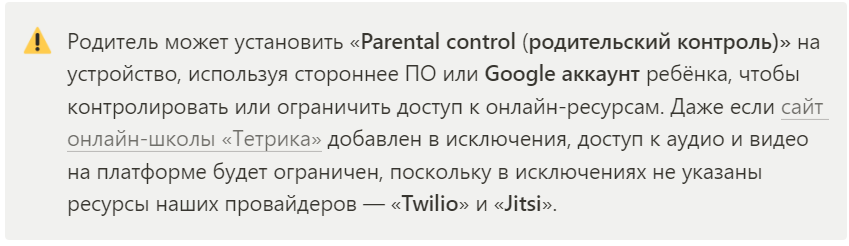
Варианты решения:
Отключить или приостановить программу, которая используется для родительского контроле из «Панели задач»
Открыть урок во вкладке «Инкогнито»
Отключить «синхронизацию Google» в браузере
Узнать пароль родительского контроля и добавить в исключения сайты
🔓 Вредоносное ПО
❗️ Malwarebytes
Скачайте программу на сайте Malwarebytes нажав на кнопку «Бесплатная загрузка»
Установите программу
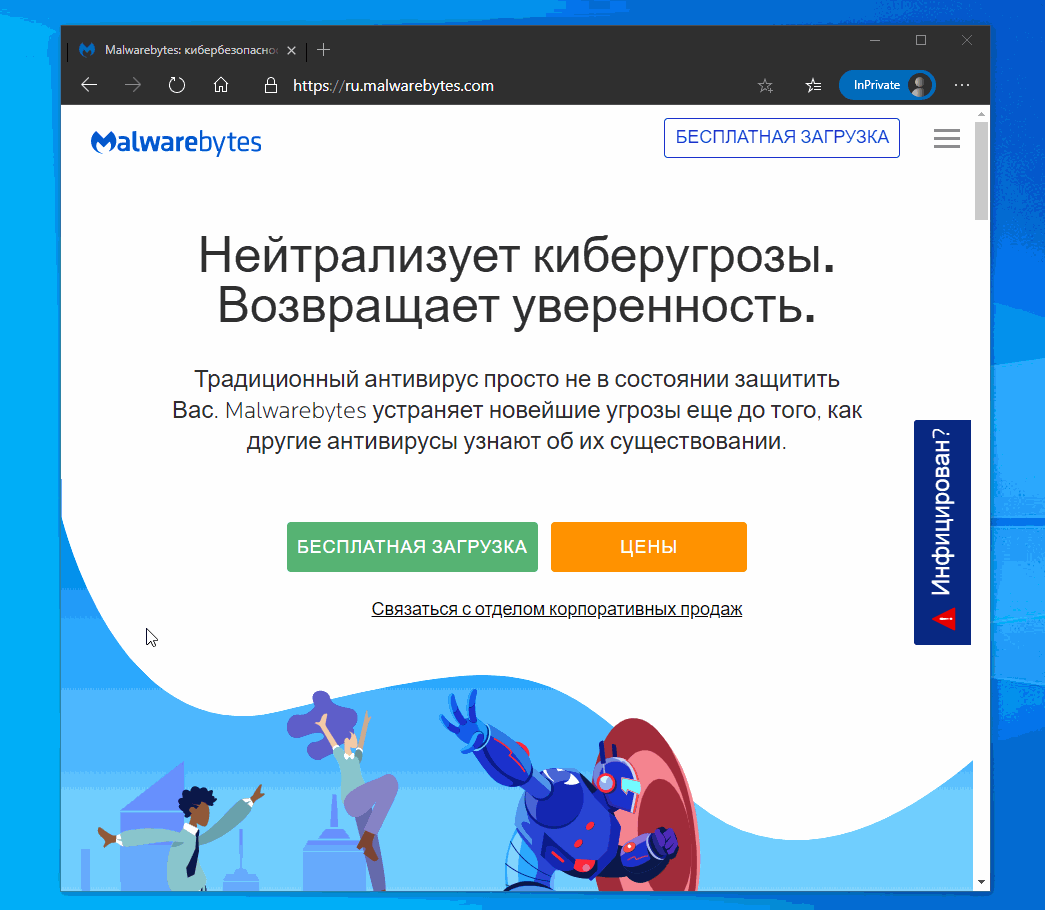
3. Запустите сканирование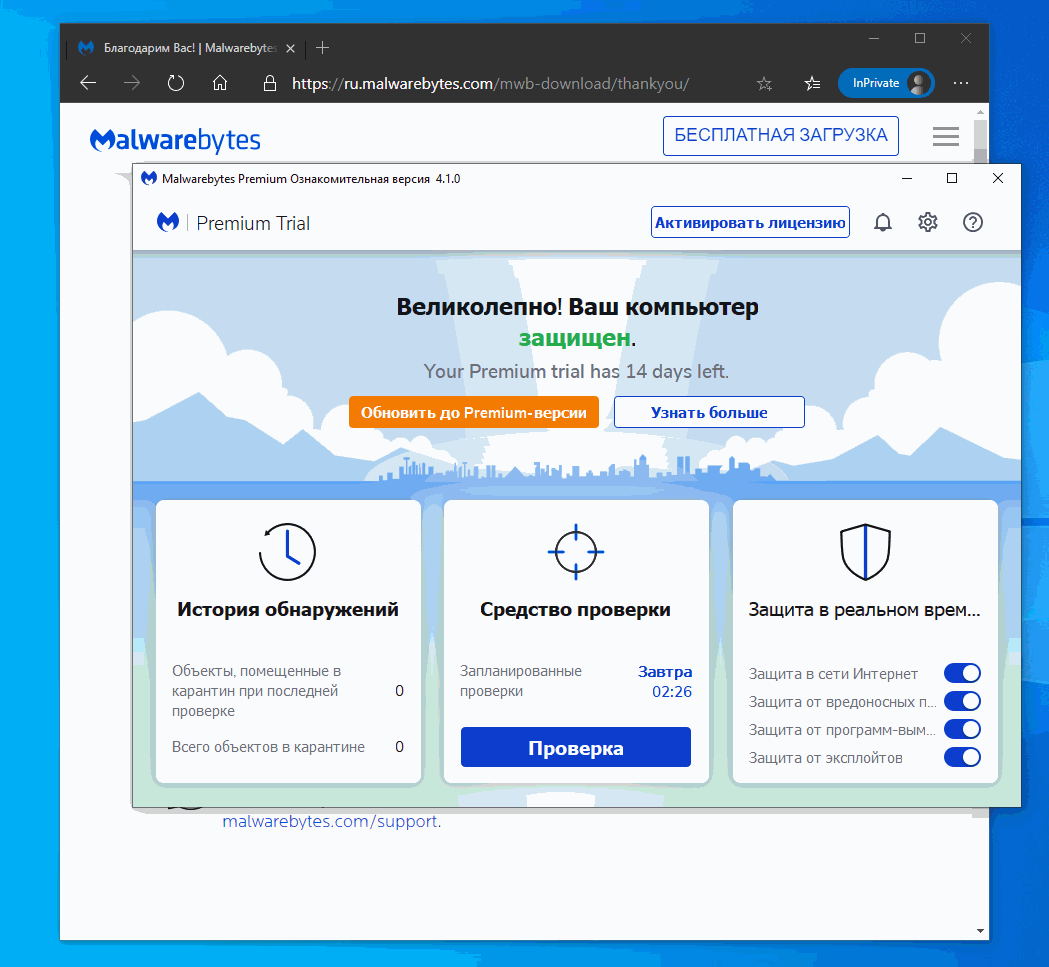
4. Вредоносные файлы и вирусы, поместите в карантин или удалите, выбрав соответствующий вариант, предложенный программой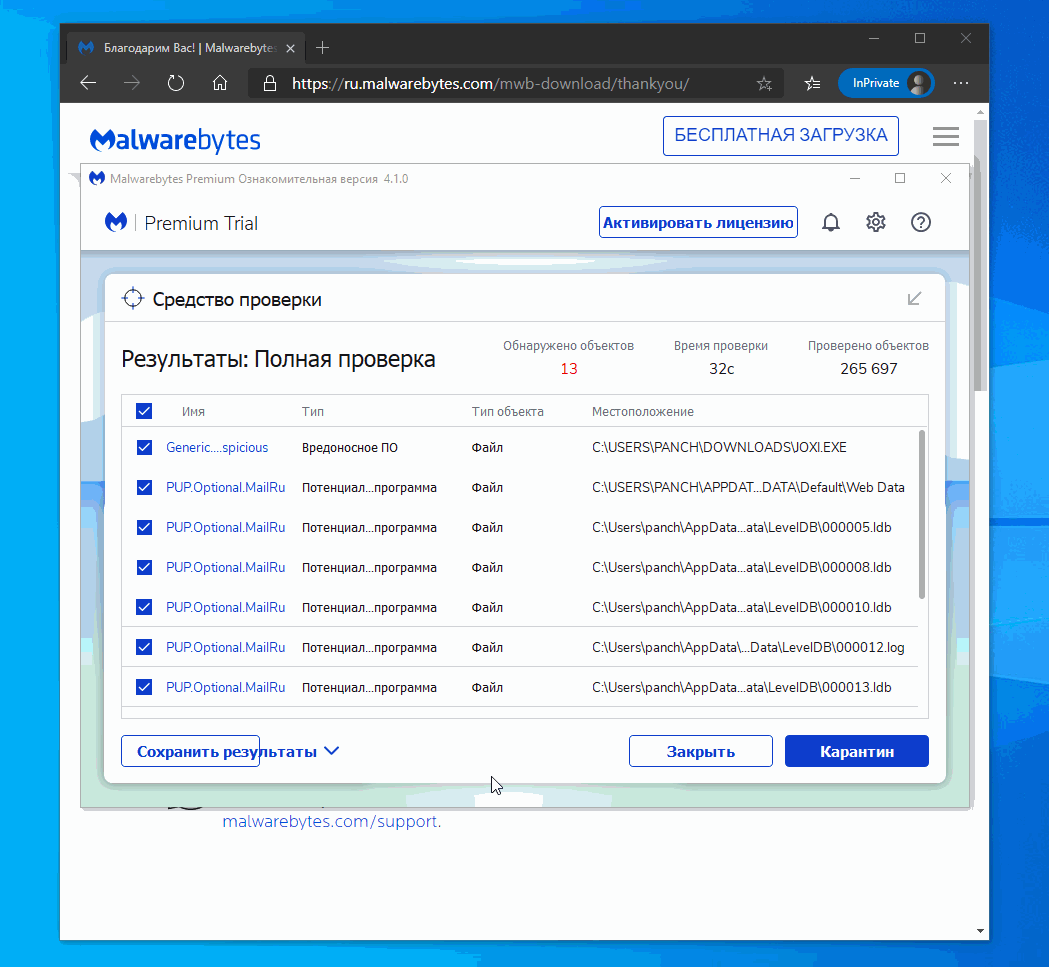
❗️ Kaspersky Free
Загрузите установочный файл на сайте Kaspersky
Установите программу
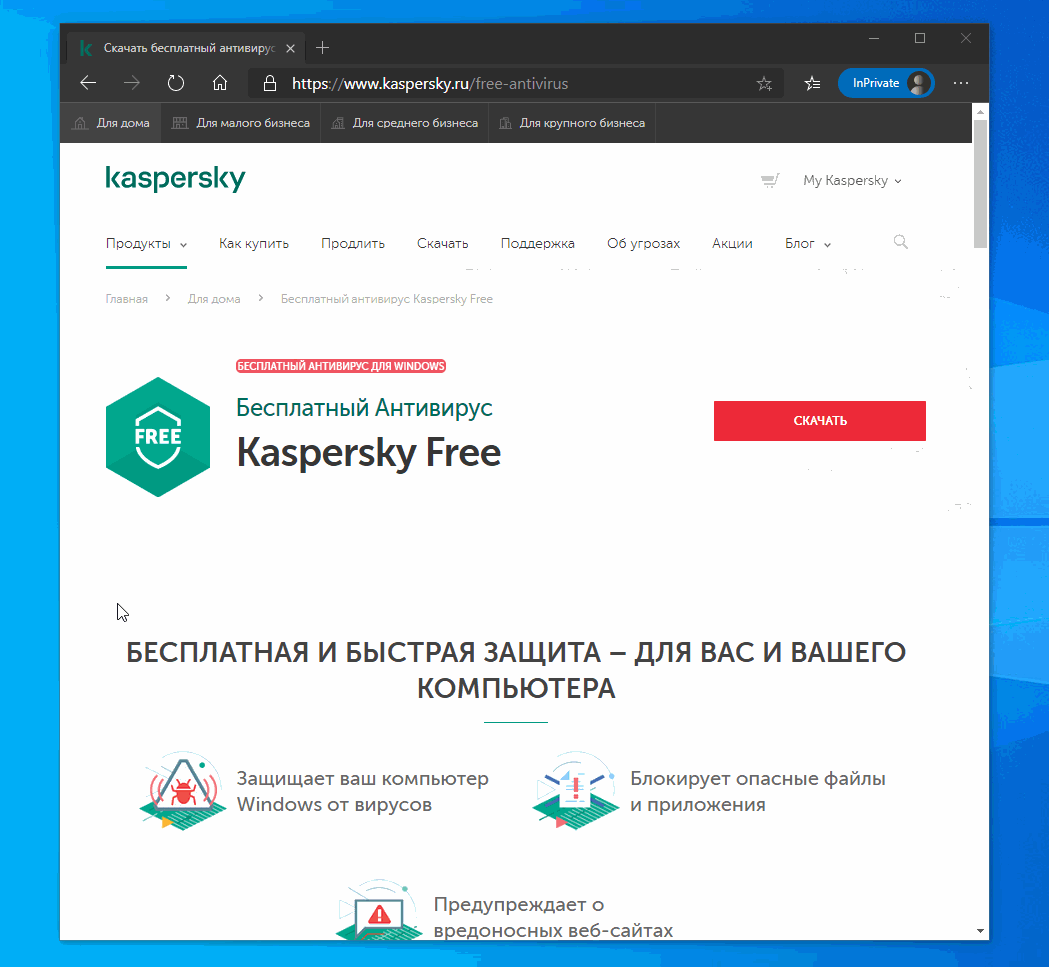
3. Запустите программу и выполните полную проверку компьютера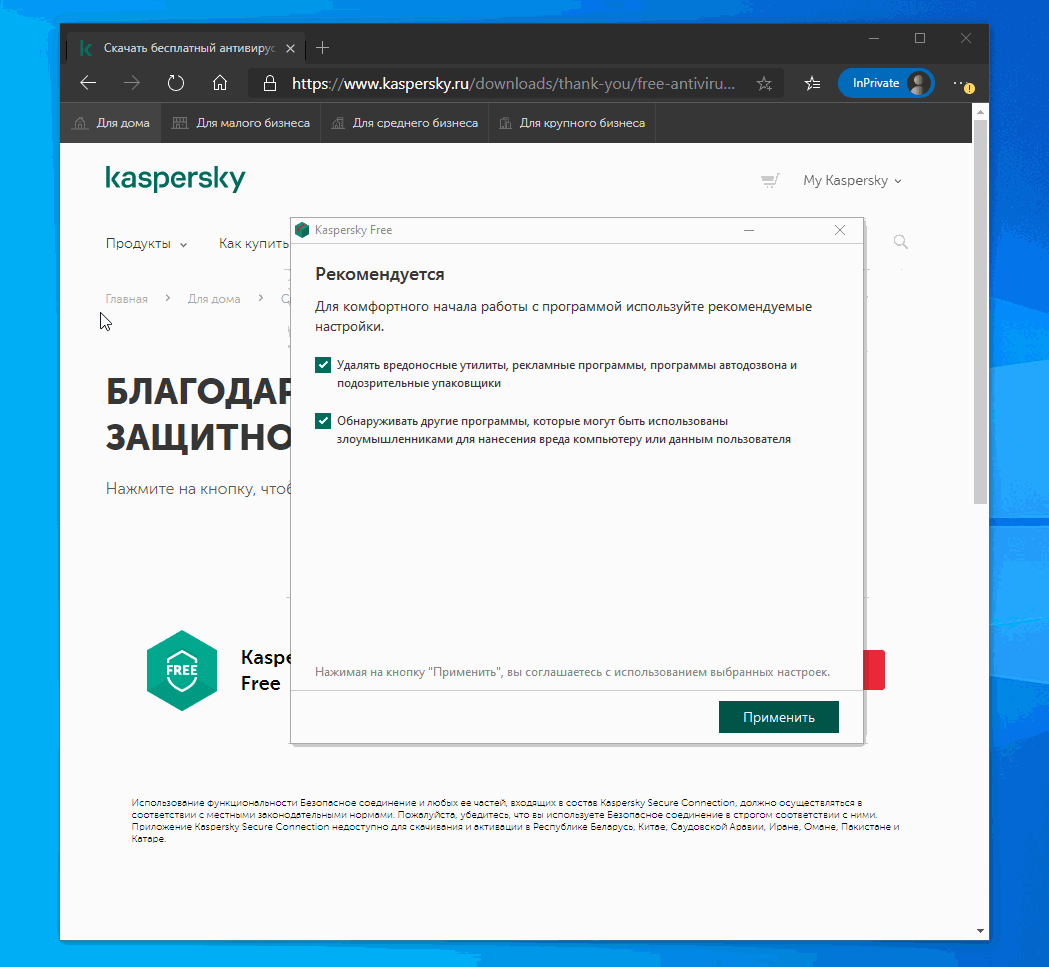
🔓 Драйвер
❗️ Проверка и обновление
Откройте «Панель управления» (или нажмите Win+X)
Выберите «Диспетчер устройств»

3. Проверьте наличие драйвера для камеры и микрофона
4. Если драйвер установлен, нажмите на него правой кнопкой мыши и выберите «Обновить драйвер»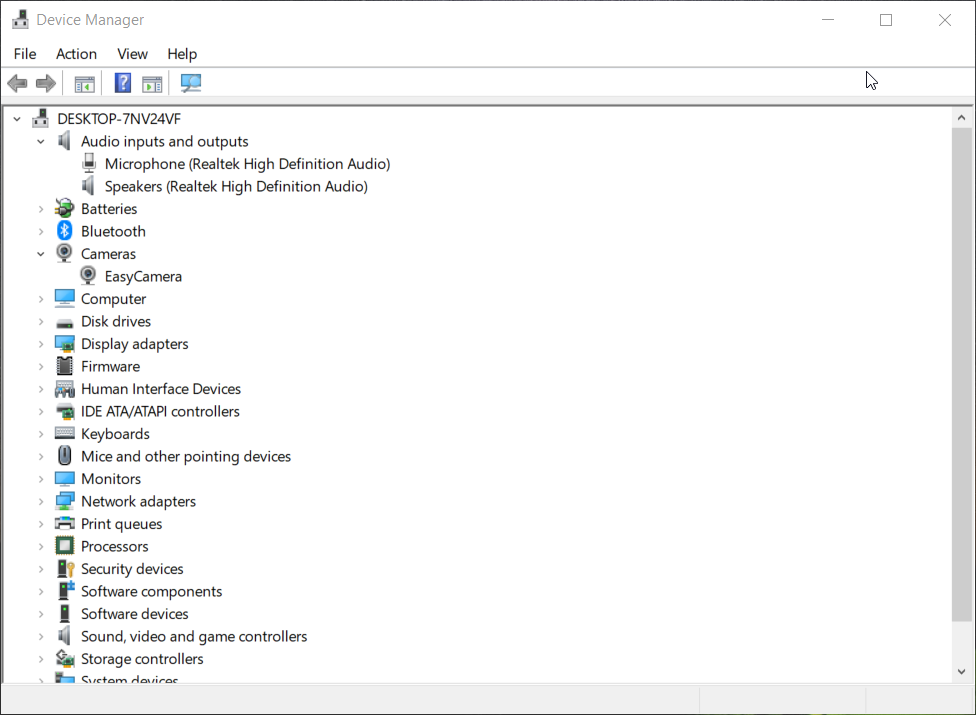
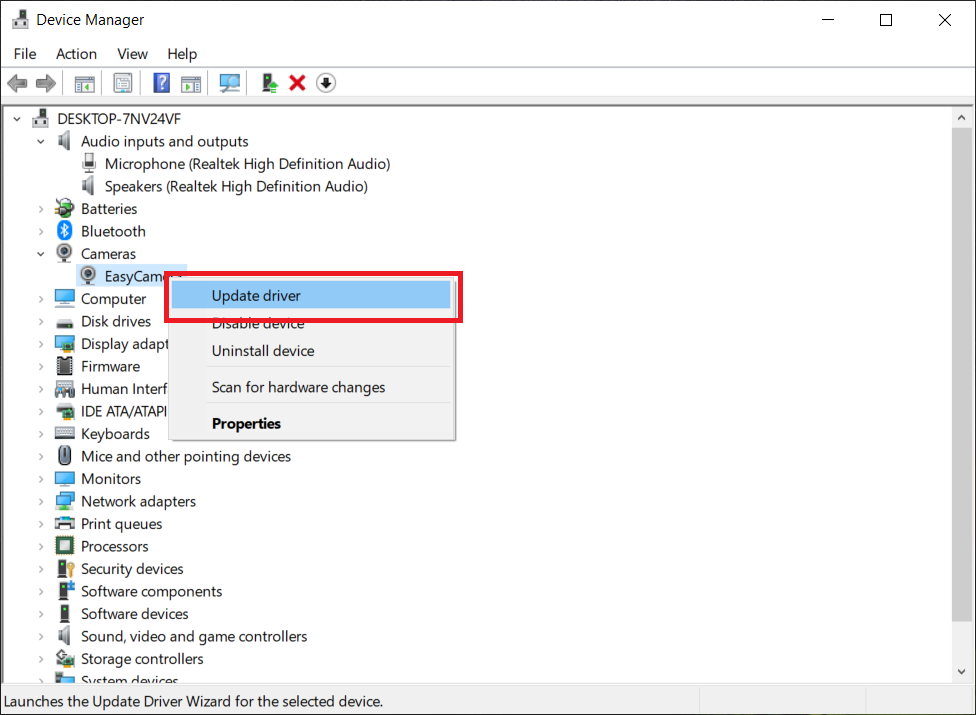
❗️ Установка
Нажмите Win+R
В появившемся окне введите «dxdiag»
3. Скопируйте название производителя и модель устройства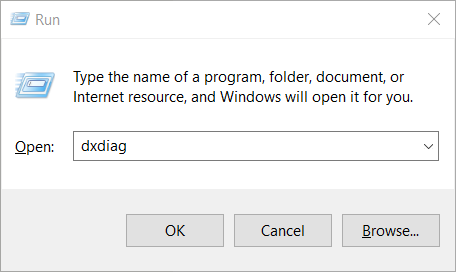
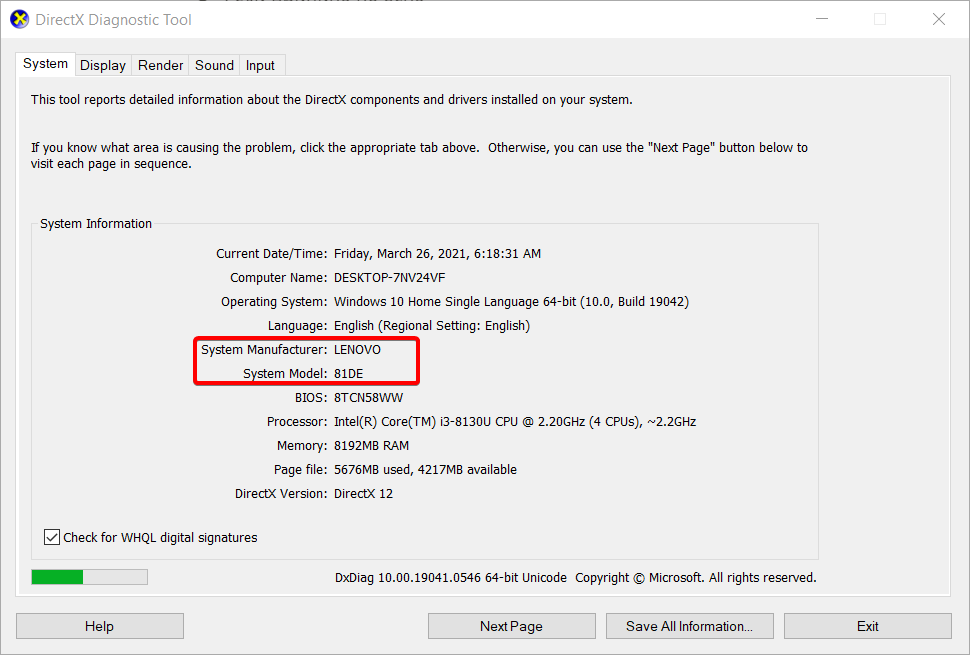
4. Введите название производителя и модель устройства в поисковик с припиской «driver» (пример: lenovo 81de driver) или найдите модель на официальном сайте
5. Найдите необходимый драйвер на официальном сайте производителя устройства, установите его и перезагрузите компьютер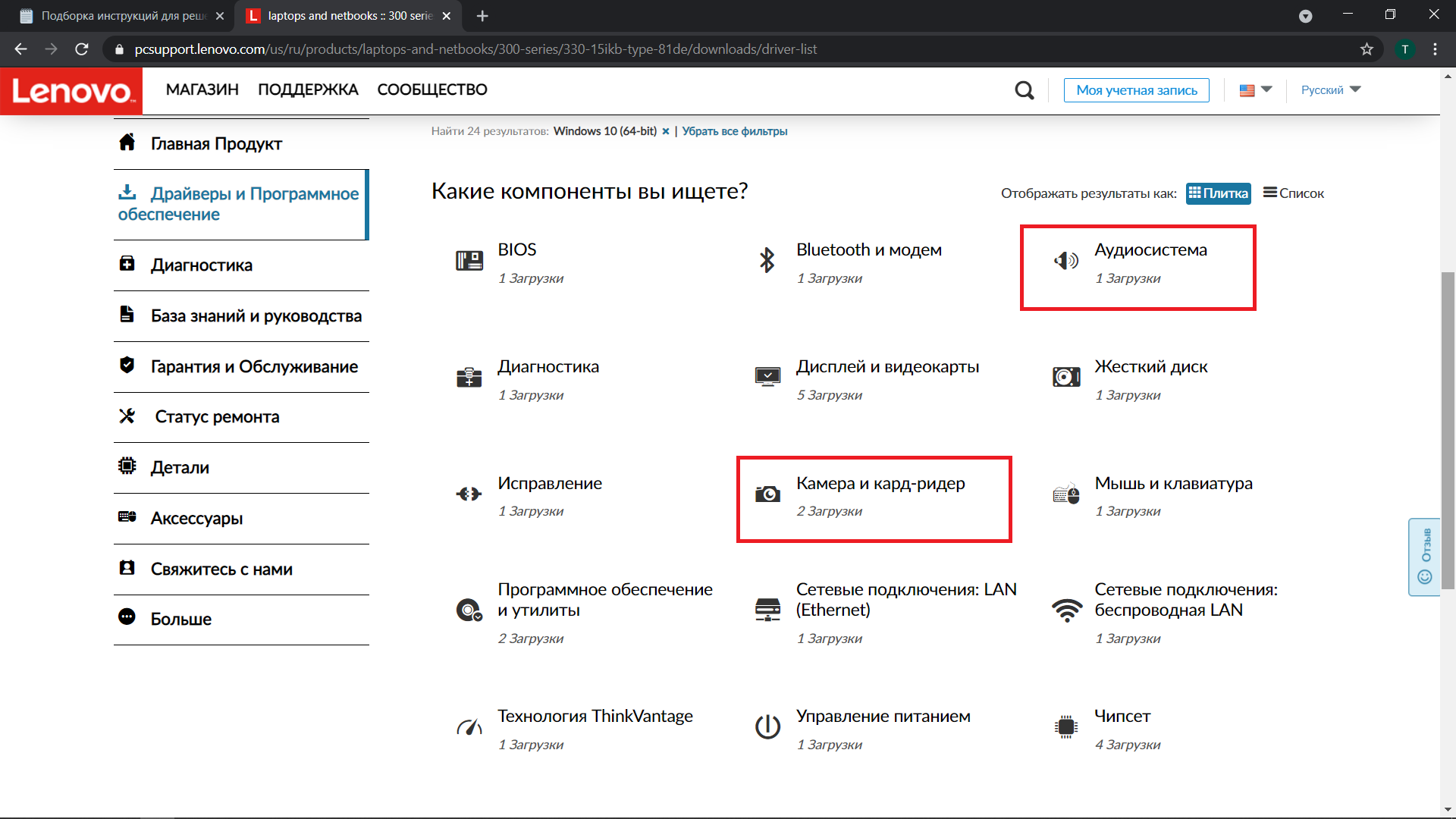
Если вы нашли неточность, опечатку или что-то непонятно в регламенте — заполните короткую форму и мы постараемся все исправить
заполнить форму